Quick Responses
- Get Started
- Release Notes
- Triggers
- Patient Channel
- Troubleshooting and FAQ
- Patient Facesheet
- Technical Specifications
- Insights & Analytics
- Inbox
- Conversation Flows
- Campaigns
- Lines & Resources Requests
- Lines, Events, Resources
- SMS Basics
- Automations
- Referrals
- AI Agents
- Add-Ons
- Users and Groups
- Platform Settings and Configuration
- Self-Rescheduling
- Recalls
- Marketplace
- Artera Harmony Federal Edition
Table of Contents
Using Quick ResponsesManual MessagesBulk MessagesCampaigns Creating Quick Responses Edit/Delete Quick Responses Common Quick ResponsesWith Quick Responses, you can create and share templated responses to common patient questions or initiate outbound patient communication. Over time, your organization can build a personalized library of responses that meet most patient needs.
Using Quick Responses
When communicating with patients, Artera enables you to use Quick Response templates to provide quick, consistent responses, without the need to type the same sentences day after day.
Where can I use Quick Responses?
Quick responses can be used in Triggers, Manual Messaging, Bulk Messages, and Campaigns. You will be able to select any Default Quick Responses or Quick Responses created for the individual Practice.
Adding a Quick Response
Triggers
-
When crafting a Trigger, select the Lightning Bolt icon to open the Quick Responses menu.

-
Quick Responses are listed in alphabetical order. Click on the desired Quick Response to insert the message.

-
The message will load, allowing you to review the text and make updates. You can also confirm whether the message is being sent as a Secure Link or plain text. Click on the Lock icon to update, if necessary.

-
Add translations, as needed. To do this, select Add Translation. Choose the language to translate the message into and verify the translation with a proficient speaker.

Manual Message
-
When sending a message to the patient from their Patient Channel, select the Lightning Bolt icon to open the Quick Responses menu.

-
Quick Responses are listed in alphabetical order. Select the one you want to use. If easier, you can also search for a Quick Response by its name.

-
The message will load, allowing you to review the text and make updates. You can also confirm whether the message is being sent as a Secure Link or plain text. Click on the Lock icon to update, if necessary.
NOTE: Quick Responses translations are automatically translated into a patient's preferred language if additional translations were included during the Quick Response's creation.
Bulk Messages
-
When creating a Bulk Message from the "All Messages" or "Scheduled" views, you can click on the Lightning Bolt icon to open the Quick Responses menu.

-
Quick Responses are listed in alphabetical order. Select the one you want to use. If easier, you can also search for a Quick Response by its name.

-
The message loads allowing you to review the text and make updates as needed. You will also be able to confirm whether the message is being sent as a Secure Link or plain text. Click on the Lock icon to update, if needed.

-
If the Quick Response you selected included translations during its configuration, those translations will be automatically pulled into the Bulk Message. Patients whose preferred language matches one of those translations will receive the message in that language. You'll also see a notification at the top of the page confirming the available translations have been detected. NOTE: Always verify the translation with a proficient speaker before sending the message.

Campaigns
-
When creating a Campaign, you can click on the Lightning Bolt icon to open the Quick Responses menu.

-
Quick Responses are listed in alphabetical order. Select the one you want to use.

-
The message loads allowing you to review the text and make updates, as needed. You will also be able to confirm whether the message is being sent as a Secure Link or plain text. Click on the lock icon to update, if necessary.

-
If the Quick Response you selected included translations during its configuration, those translations will be automatically pulled into the Campaign. Patients whose preferred language matches one of those translations will receive the message in that language. You'll also see a notification at the top of the page confirming the available translations have been detected. NOTE: Always verify the translation with a proficient speaker before sending the message.

Creating Quick Responses
Quick Responses can be created at the Enterprise-level for use in all Practices (Default Quick Responses) or at the Practice-level to suit Practice-specific needs (Quick Responses).
Creating a Quick Response Template
- Navigate to Settings > Enterprise Settings > Default QRs to create Quick Responses that will be available across your Enterprise. Alternatively, navigate to Settings > Practice Settings > Quick Responses to create a Quick Response specific to the Practice.
- In the upper-right corner of the screen, select + Create a Quick Response.
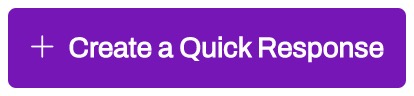
- Add a Display Name. This is what users will see when choosing a Quick Response to insert into a patient message, so be descriptive.
-
Craft your message.

- We recommend using Smart Phrases to add some personalization.
- Decide whether to make it a Secure or Unsecure Message.
-
Select the + Add Translation link if you would like to include a translation for the Quick Response.
- Once sent, this Quick Response will send in the patient's preferred language as long as their preference matches the available translations you have included. Verify the translation with a proficient speaker.
- Messages must be under 1,600 characters, otherwise, the message will fail to send. You can check this by ensuring the denominator of the fraction of the character count in the bottom right corner of the message is equal to 10 or less. Learn more about SMS Character Limits and Message Formatting Guidelines.
- Select Save.
Edit/Delete Quick Responses
When viewing Quick Responses in Practice Settings, you will see both your Default Quick Responses and Practice-specific Quick Responses.
-
Default Quick Responses: You can tell a Quick Response is built at the Enterprise Level if you only have the Edit Quick Response option when you click on the (...) menu. Note: You can only edit Default Quick Responses from your Enterprise Settings.

- Practice Quick Responses: You can tell a Quick Response is built at the Practice Level if you have the option to Edit Quick Response or Delete Quick Response when you click on the (...) menu. Here, you can either edit or delete the Practice Quick Response.

Common Quick Responses
Here is a list of the most popular Quick Responses: