Message Formatting Guidelines
- Get Started
- Release Notes
- Triggers
- Patient Channel
- Troubleshooting and FAQ
- Patient Facesheet
- Technical Specifications
- Insights & Analytics
- Inbox
- Conversation Flows
- Campaigns
- Lines & Resources Requests
- Lines, Events, Resources
- SMS Basics
- Automations
- Referrals
- AI Agents
- Add-Ons
- Users and Groups
- Platform Settings and Configuration
- Self-Rescheduling
- Recalls
- Marketplace
- Artera Harmony Federal Edition
Table of Contents
Configuration Overview Creating Your Message Multilingual SupportMessage Formatting GuidelinesAutomations support text, call, and email messages. Each delivery method can have a customized message. We recommend keeping texts short to optimize the patient experience; emails can be longer and require a subject line, and voice calls should be more conversational.
Configuration Overview
You can choose to send Automations by a single delivery method or you can configure reminders to be sent through all three delivery methods to increase deliverability. If you select multiple delivery methods for your reminder, the patient will never receive all three. How the patient receives the message is based on their Patient Communication Settings.
Tip: Check out our recommended message scripts in the Appointment Automation Leading Practices article.
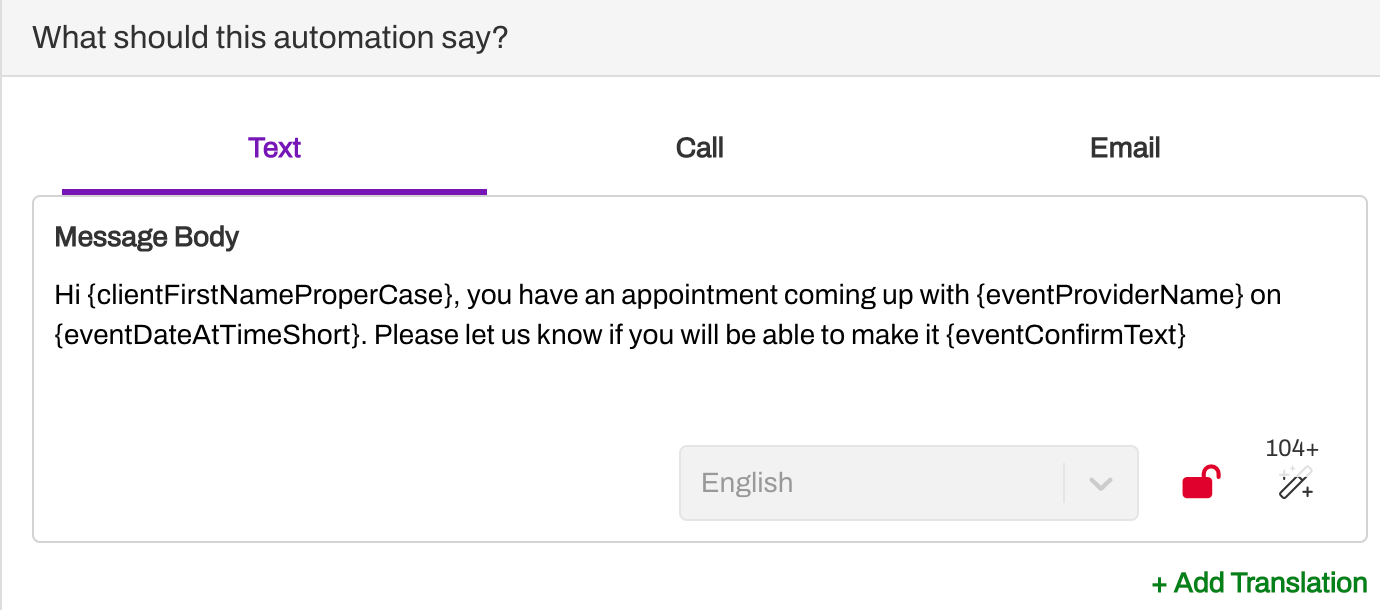 Creating Your Message
Creating Your Message
- Choose whether to send your message as secure or unsecured.
-
Use the appropriate Smart Phrases. When including Smart Phrases for a location, Practice, or provider, confirm that:
- The Resource has a patient-facing name in Artera. Do not rely on the default external location name that passes through from your EMR.
- Ensure the patient-facing name is as short and abbreviated as possible. This is to ensure the message itself is as short as possible and helps avoid unnecessary splits in the text message.
- Links/Hyperlinks: Any links added will be automatically shorted when the message is sent out to reduce character count. Today, you cannot format a link to display as text, i.e. you cannot link your MyChart URL to the word MyChart within an Automation. Click here to learn more about link-shortening in Artera.
- Add Translations, if supported.
- Any Forms or attachments will be added during Practice configuration.
Multilingual Support
When entering Automation message content, you can automatically translate messages into 109 different languages.
To add a translation:
- Craft your message in your preferred language.
- Select Add Translation.
- Select which language(s) you would like Artera to translate the message into.
- Have a proficient speaker of that language verify the translation to make sure it is correct. Check the box confirming verification.
- Email: For email messages, you will need to manually translate the subject line.
- Select the X to delete the added translation, if necessary.
Note: For call messages, the {eventConfirmText} Smart Phrase is supported in 23 languages. Therefore, with Automations designed to capture cancellation, confirmation, or rescheduling, you will be limited on the translations you can support with phone messages. Read more about language preferences here.
Message Formatting Guidelines
See below for an in-depth review of each of the message options, including leading practices.
SMS
When creating text content, we recommend keeping the messages short and simple. If a message is too long, it can show up in multiple, concatenated messages to a patient depending on how the phone carrier and patient's cell phone support messages above 160 characters.
Mass Messaging
To prevent the potential for messages being deciphered as spam by patient phone carriers, we recommend including opt out language within your Broadcast and Campaign SMS messages. A common example of opt-out language is: "Reply STOP to unsubscribe." Click here to learn more about opt-out implications for mass messaging.
US SMS Regulations
In efforts to remain compliant with US SMS regulations when creating SMS content, please note that Artera's SMS partner, Twilio, abides by the forbidden message categories in the US. As part of its Messaging Policy, Twilio forbids sending outbound messages about anything that is illegal in the jurisdiction where the message recipient lives. Forbidden message categories include, but are not limited to:
-
Illegal substances/articles
- Cannabis
- CBD
- Fireworks
-
Prescription Drugs
- Promotional information
This includes Secure and Unsecure Messaging. When messages with related content are sent to patients, Twilio will flag the content and if done repeatedly, could block messaging from the line. Click here to learn more about the SMS forbidden message categories.
Deliverability
Ensure the delivery of the message. Sometimes messages fail when message content is flagged as spam by the patient's phone carrier. Some indicators of spam include long SMS messages (over 160 characters), the same message being sent to many individuals, and duplicate messages sent to the same person. Eventually, the phone carrier can block your line from sending future messages to the patient if they perceive your number to be consistently sending spam-type messages.
To prevent text message failure, we recommend the following formatting:
1. 160 Characters or less for Non-Translated Messages:
- Review the running character count in the bottom right corner of the message box:
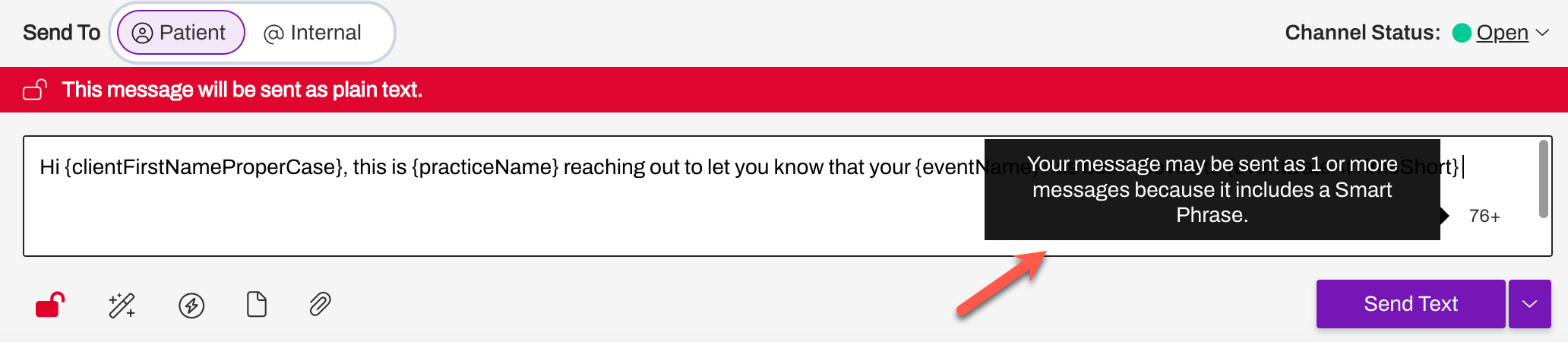
The '+' displayed next to the character counter will appear when a Smart Phrase is included in a message to indicate that the message may be broken into multiple segments.
- Each Smart Phrase included in a message will increase the numerical value displayed in the character counter by one. For example, there are four Smart Phrases in the message below. If this message did not contain the four Smart Phrases, the character counter would display 72:
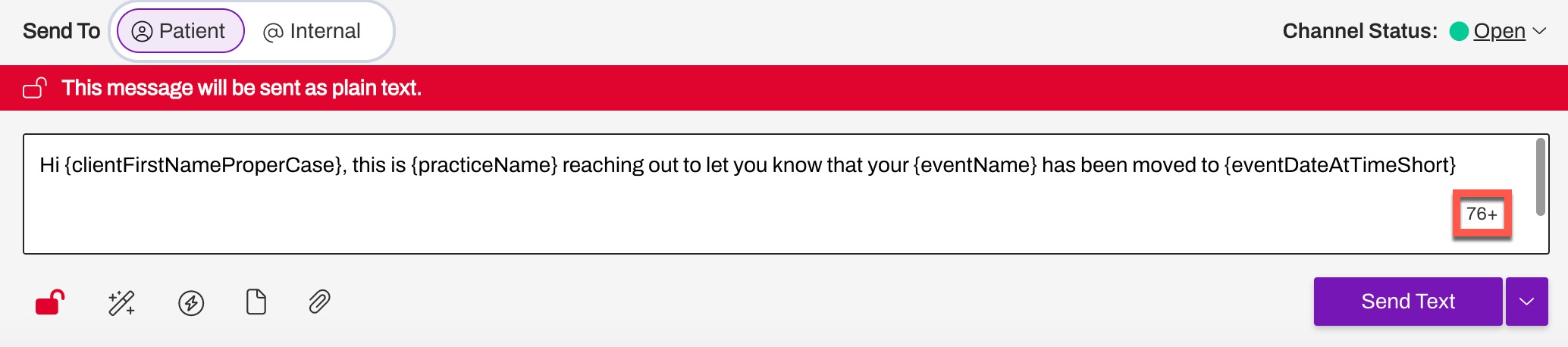
- Messages without Smart Phrases will display the actual character count without the '+':
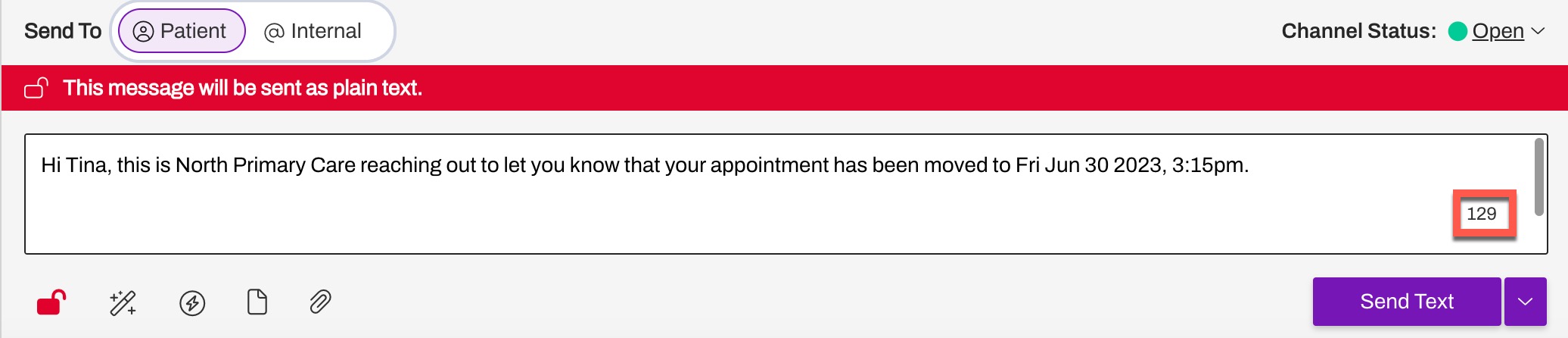
- If your message exceeds 160 characters, the character counter will display a fraction where the numerator represents the number of characters in the current message segment and the denominator represents the number of segments:
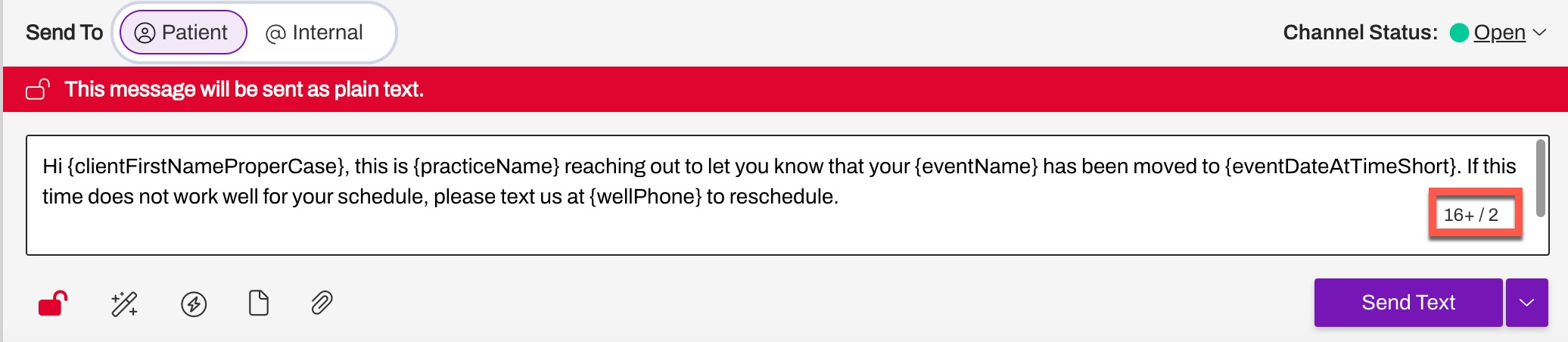
Historically, carriers broke out messages in 160 character blocks, so any messages over 160 characters would send as multiple messages. Today, many smartphones and carriers support messages longer than 160 characters, so this limit is more of a guideline than an actual determinant of how many individual messages the SMS will be broken into.
2. 70 Characters or less for Translated Messages:
- Review the running character count in the bottom right corner of the message box. The '+' sign will also be displayed for translated messages that include Smart Phrases:
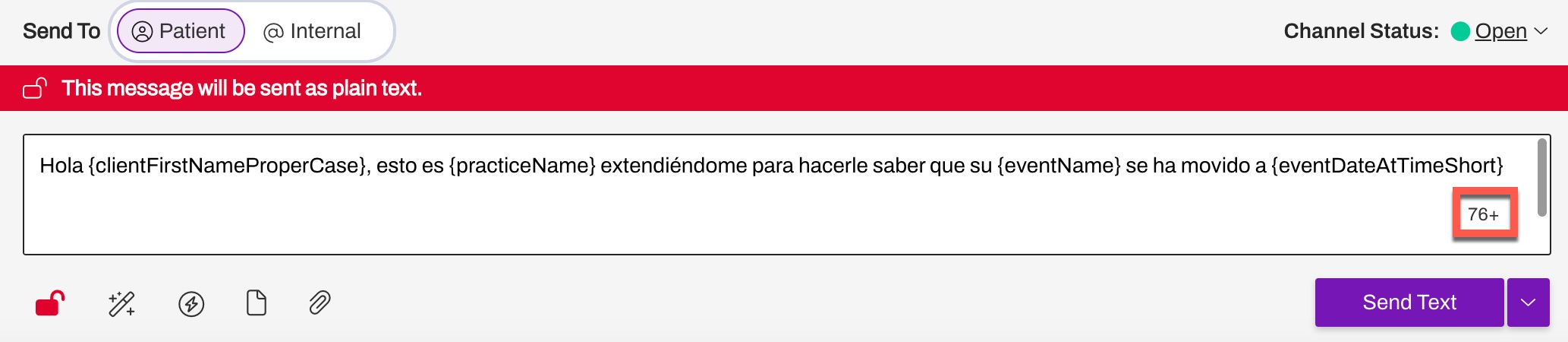
3. Text Automations over 10 messages long (more than 1,600 characters) will fail to send. You can avoid this by ensuring the denominator of the fraction of the character counter in the bottom right corner of the message is equal to 10 or less.
4. Use Smart Phrases: Include at least two Smart Phrases in every message. One should be unique to the patient, like {clientFirstNameProperCase} or {eventDateAtTimeShort}.
- This will help prevent the phone carrier from marking the text message as spam as each message will be slightly different.
5. Prevent Duplicates: Use Merge Messaging, as appropriate, to prevent duplicates of the same message from being sent to the same patient on the same day. For example, if a patient is scheduled for two appointments for the same provider in a single day, you could use Merge Messaging to ensure they only receive one appointment reminder.
6. URLs: Include links at the beginning or middle of the message to prevent the link from being split into a second message.
- All URLs over 25 characters are automatically shortened.
- If the message is broken into multiple messages based on character limits, there is a risk that the portion of the text with the hyperlink will be blocked by the patient's phone carrier and delivered through your line's fallback number.
Call
Avoid using abbreviations in your call verbiage since the IVR system may not recognize the abbreviation and pronounce it incorrectly. For example, the abbreviation "appt" should be replaced with the full word "appointment."
Here is a list of leading practices for formatting call messages:
- Avoid using "/" which will read as "slash."
- Avoid the abbreviations Bldg, N, E, S, W. Insteac, type the complete word.
- Abbreviations that are recognized include Ste. and Ste as "Suite" and Dr. and Dr as "Drive."
- 101-B ignores the - and will be read as 101B.
- When creating appointment confirmation messages (i.e. messages where you are asking the patient to confirm an upcoming appointment), ensure the {eventConfirmText} Smart Phrase is the last part of your message.
Preview Phone Call: Before creating a message that is sent via phone call, it is best to validate how the message will sound and test the reminder. In the sample call, any Smart Phrases will be randomly populated with generic placeholders. This includes the {eventConfirmText} Smart Phrase, so you will not be able to preview any customizations made to the message within your Default Settings.
If you would like to preview those customizations, you can create yourself as a test patient, schedule a future appointment, and send yourself a Broadcast message from the Scheduled view with the {eventConfirmText} Smart Phrase.
-
Click the Phone icon at the bottom of the message.
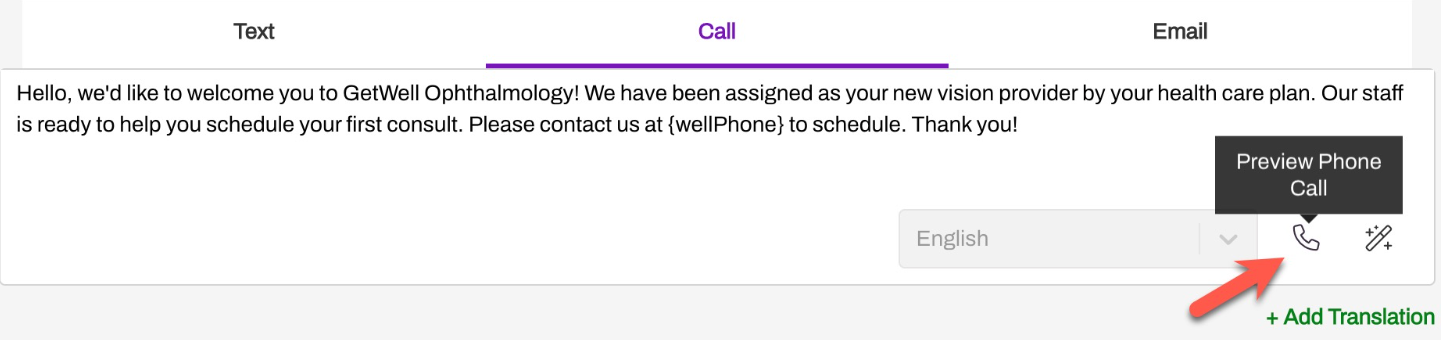
- Enter a valid phone number and select Call Me.
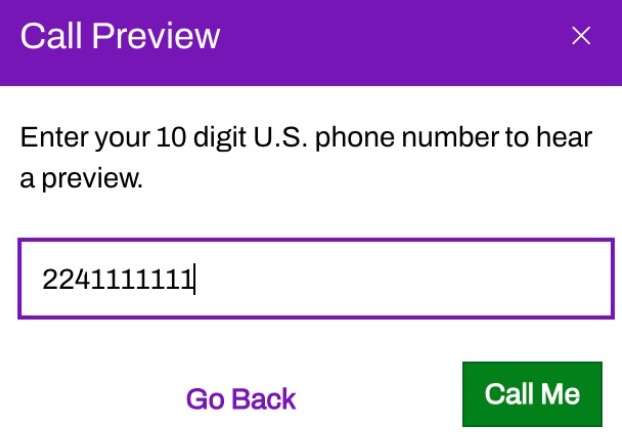
- Be sure to say Hello to activate the message delivery.
Email
- Translations: If using language translations for email, the subject line will not automatically translate unlike the rest of the body. You will need to enter the correct translation manually.
- Appointment Confirmations: If sending out appointment confirmations via email, please use the {eventConfirmLink} Smart Phrase as the {eventConfirmText} Smart Phrase is not optimized for email usage.