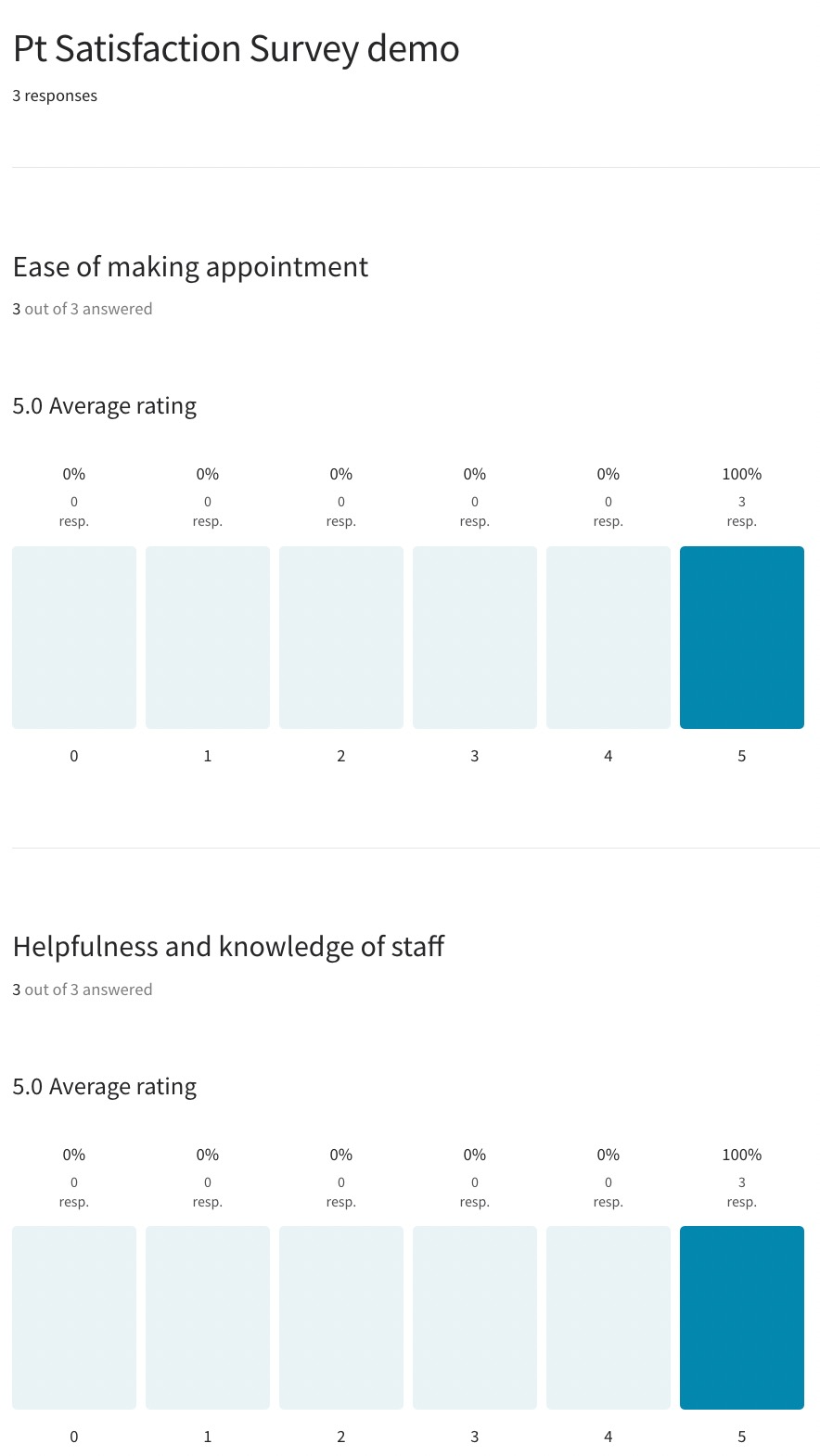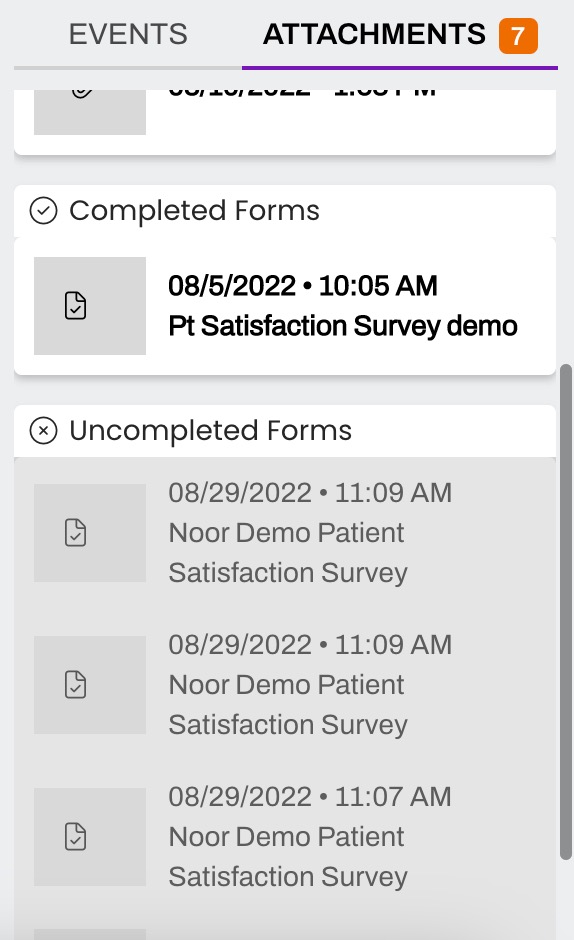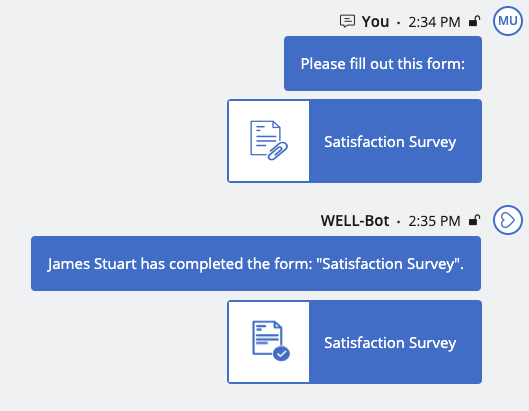Satisfaction Forms
- Get Started
- Release Notes
- Triggers
- Patient Channel
- Troubleshooting and FAQ
- Patient Facesheet
- Technical Specifications
- Insights & Analytics
- Inbox
- Conversation Flows
- Campaigns
- Lines & Resources Requests
- Lines, Events, Resources
- SMS Basics
- Automations
- Referrals
- AI Agents
- Add-Ons
- Users and Groups
- Platform Settings and Configuration
- Self-Rescheduling
- Recalls
- Marketplace
- Artera Harmony Federal Edition
Table of Contents
Sending FormsManual MessagingAutomationsCampaignsPatient Channel ViewPatient Satisfaction Form PreviewPatient Satisfaction Form Embedded AnalyticsLearn how to send Satisfaction Forms to patients through Artera and collect valuable feedback for your organization. Artera makes it easy to send surveys through Manual Messages, Automations, or Campaigns. Note: Forms cannot be used to collect or share PHI.
Ready to build your custom Patient Satisfaction Survey?
Connect with your Customer Success Representative for instructions on submitting the request to the Artera team.
Sending Forms
Once your Form has been created, follow these steps to begin sharing with patients.
Manual Messaging
- Use the Form icon to include one or more Forms with the message.

-
Select the Form(s) you would like to include. A number icon appears displaying how many Forms have been selected.
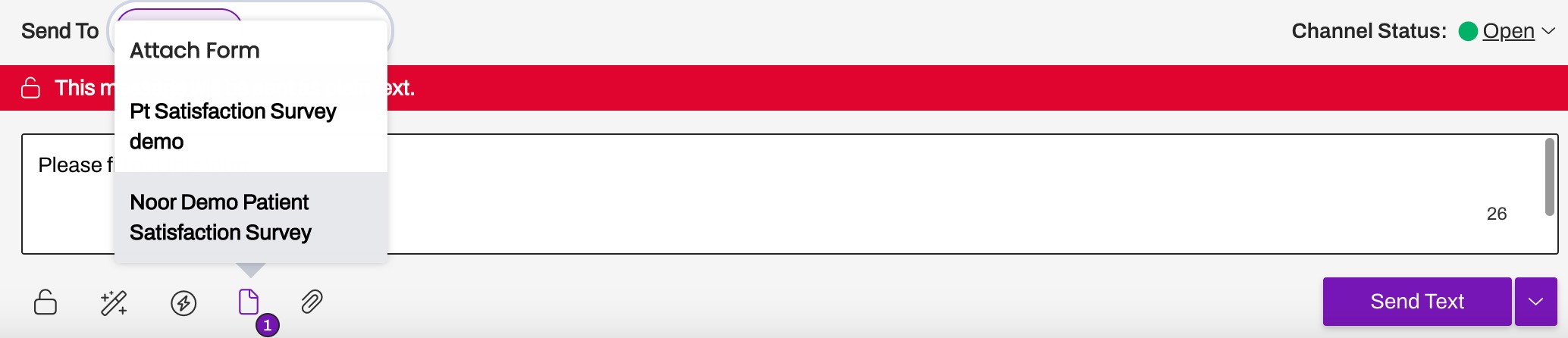
-
Once you have selected a Form, you can edit the pre-populated text (Please fill out this form:). If there is no PHI in the message, be sure to unsecure the message if you do not want to send it as a Secure Link.
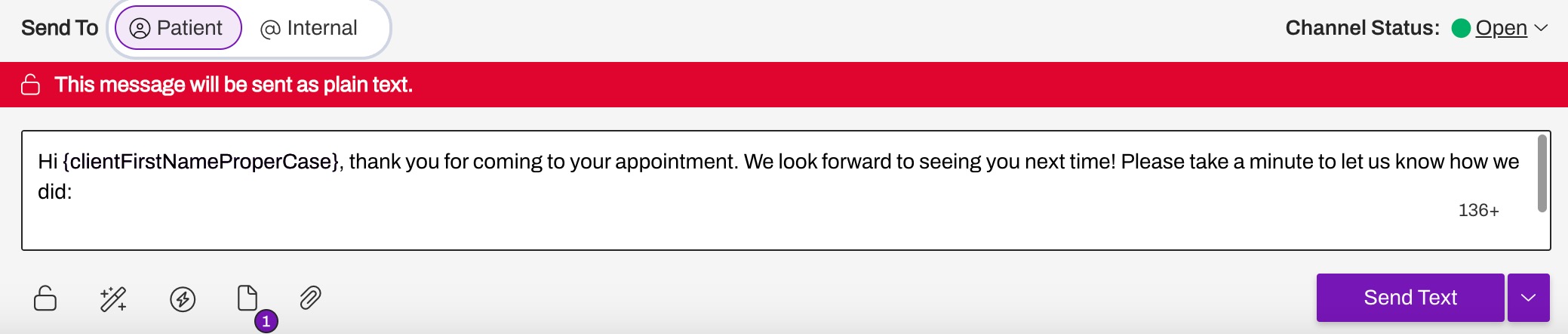
- Click Send Text. Attachments can be sent via Text or Email.
-
Forms are viewable in the Attachments section of the Patient Facesheet and are separated into Completed and Uncompleted. Click on the Completed Form to view the patient's responses.
Automations
To add a Form to an Automation, use the Include Form drop-down to choose the correct Form. Patient Satisfaction Forms are often used in post-visit follow-up messages.
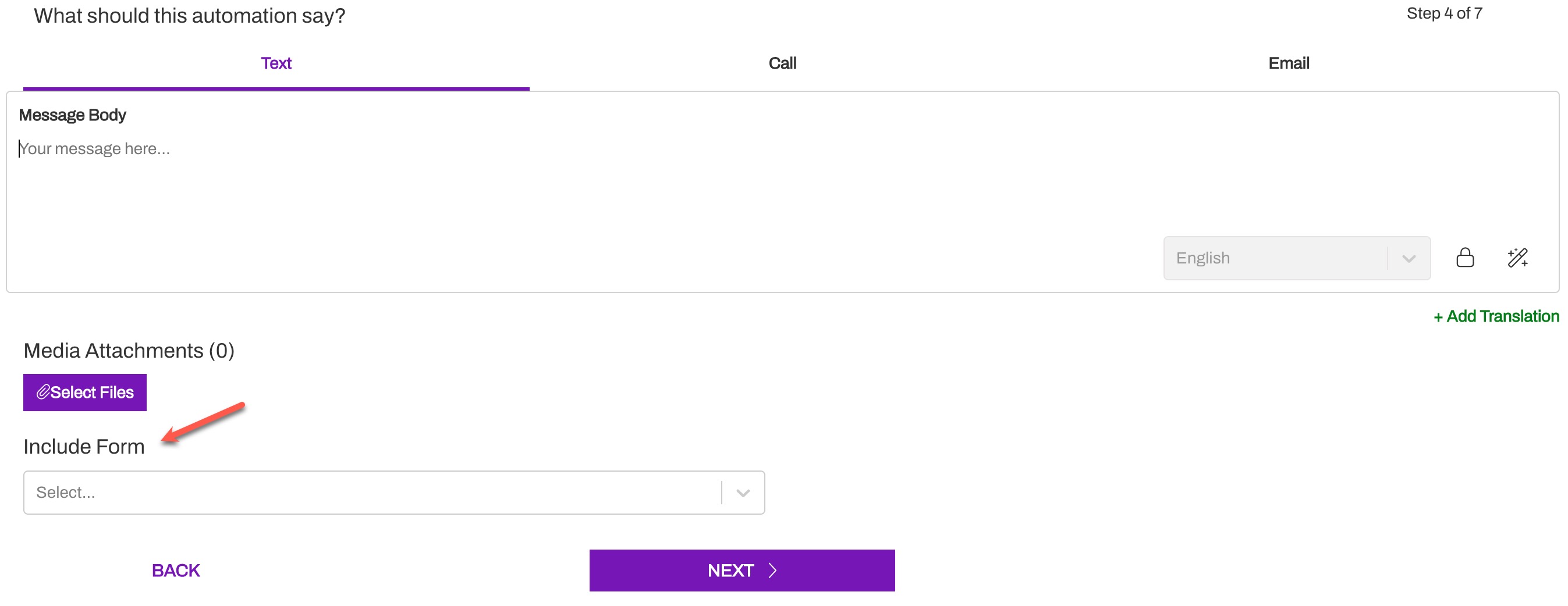
Campaigns
To include a Form in a Campaign, use the Attach Form drop-down to choose the correct Form.
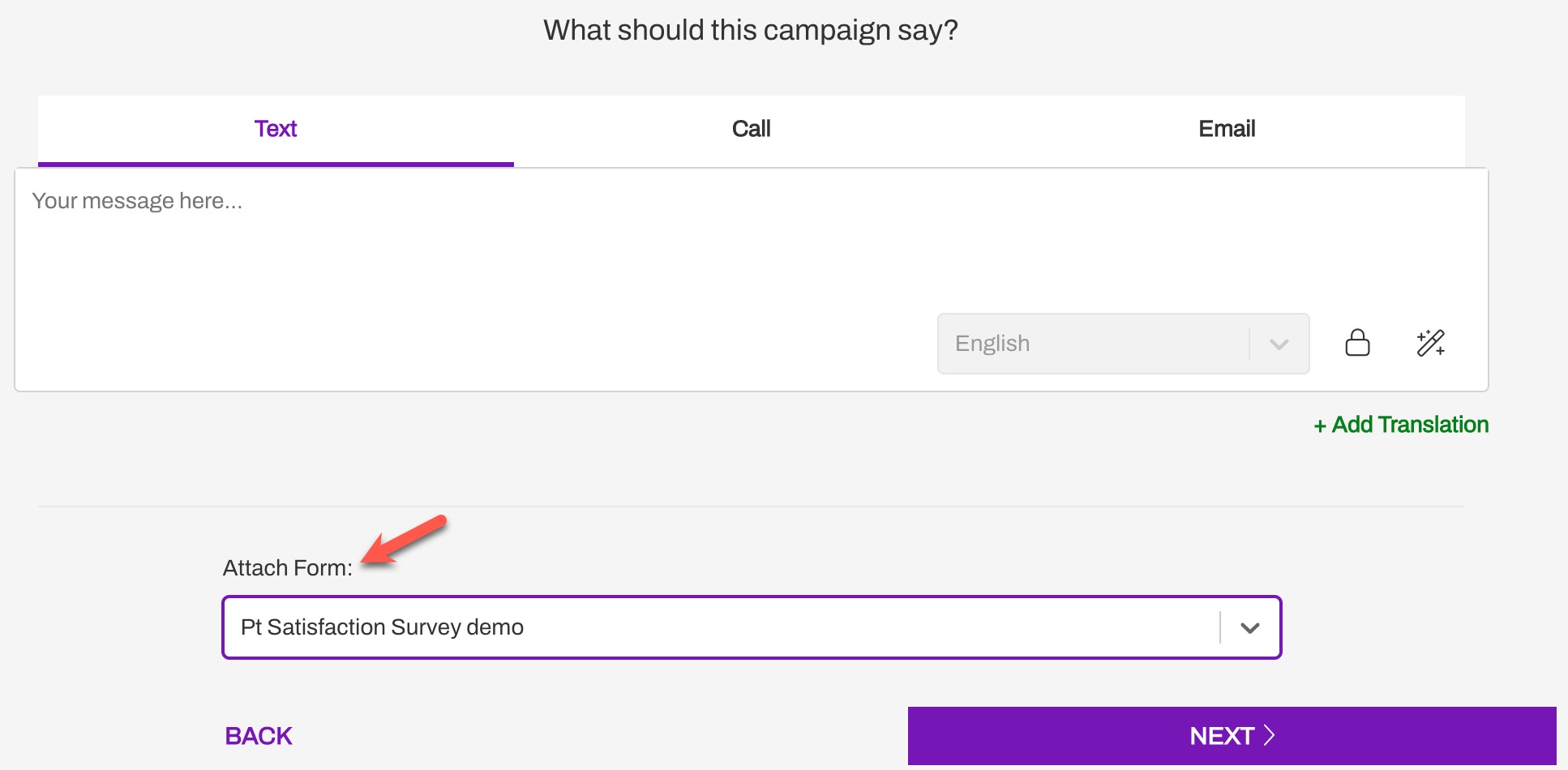
Patient Channel View
The Form appears within the Patient Channel with the Form's title and related message displayed. When the patient completes the Form, Artera-Bot displays a message in the Patient’s Channel that indicates the patient has completed the Form. This message is not viewable by the patient.
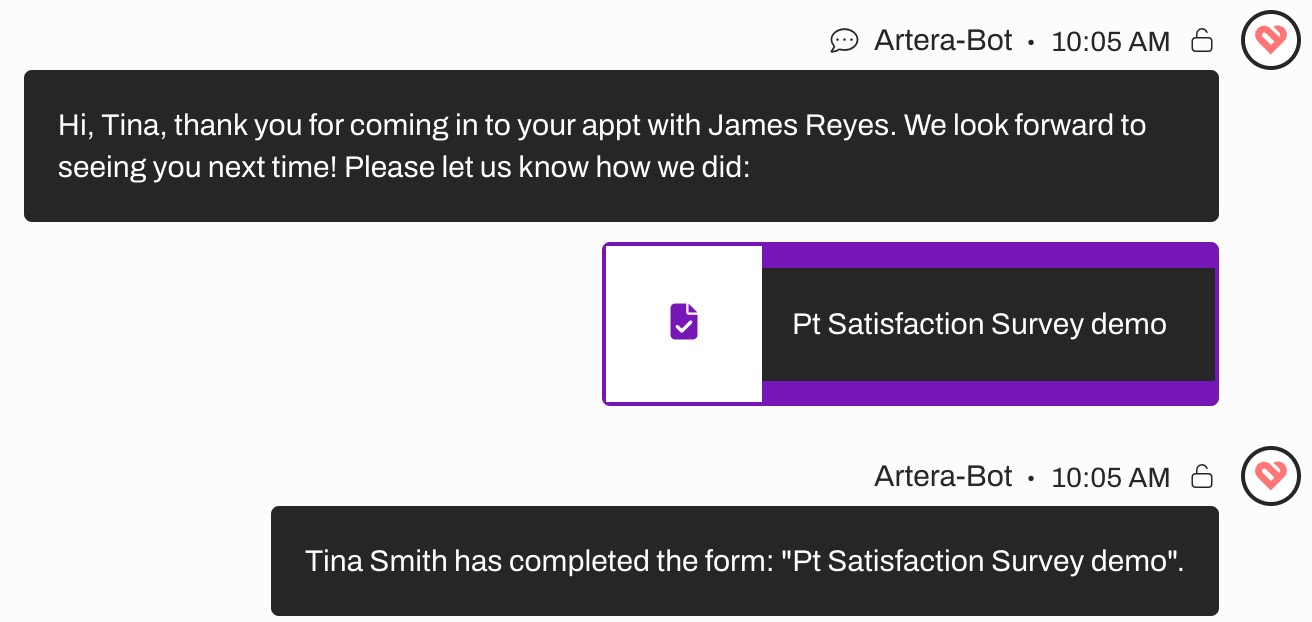
Clicking on the completed Form displays the patient’s answers in a pop-up window.
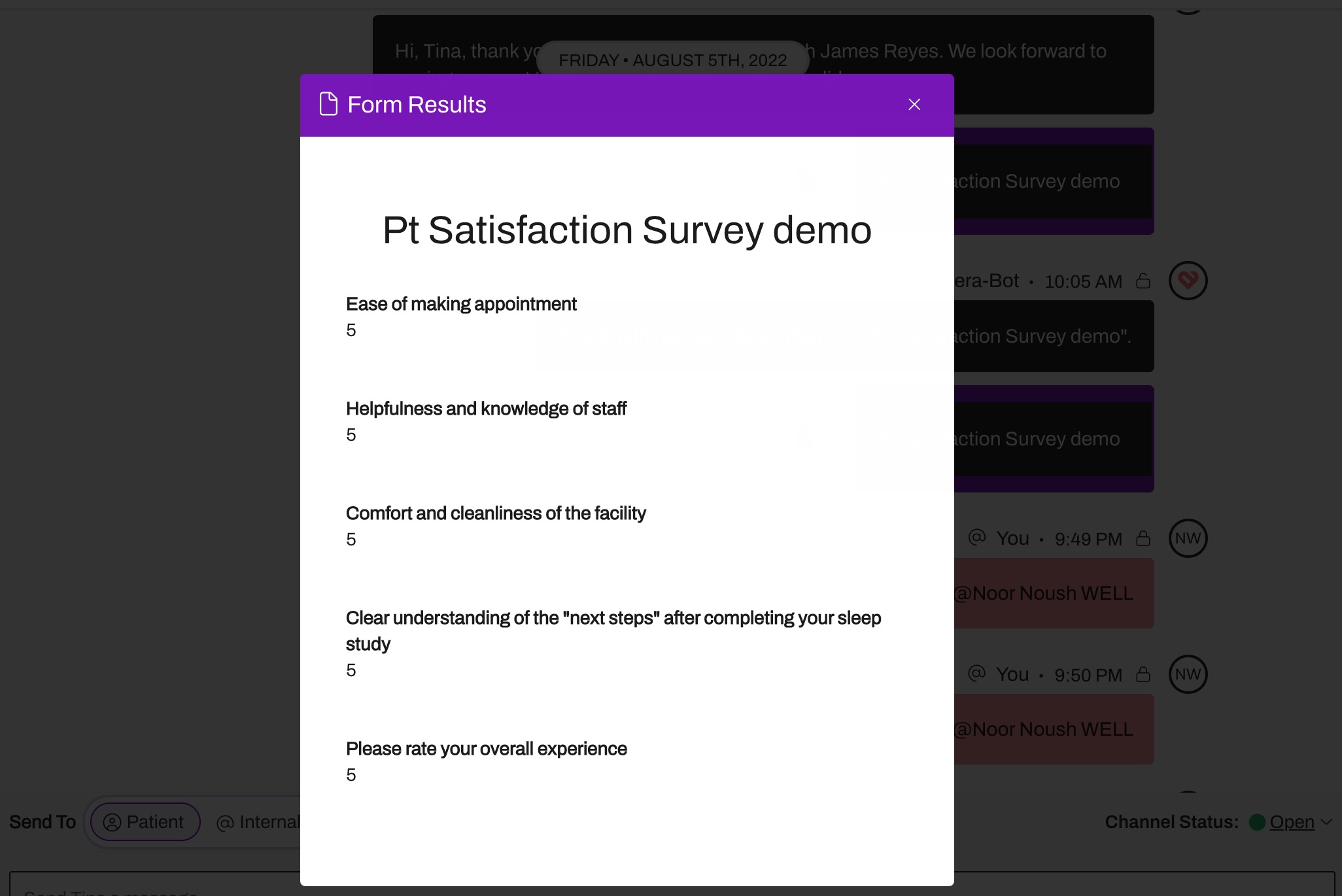
By default, a patient's Form completion does not open the Patient’s Channel. If you wish to have Forms re-open a Patient Channel upon completion, please connect with your Customer Success Representative.
Patient Satisfaction Form Preview
To preview your Patient Satisfaction Forms, simply follow the steps below. Please note that the ability to preview a Form is based on the permissions set by your Enterprise.
Navigate to your Practice
Select Settings
Under Practice Settings, select Forms
Identify the Form to preview and select the Preview link
Once selected, a new tab will open on your browser with the Form's preview
 Patient Satisfaction Form Embedded Analytics
Patient Satisfaction Form Embedded Analytics
Each Satisfaction Form created for your Artera Enterprise will include a link to its analytics, displaying the results collected from your patients. Please note that the ability to access analytics is based on the permissions set by your Enterprise. The embedded analytics available for each Form can be accessed by selecting the Analytics link:

Selecting Analytics will open a new tab in your web browser, displaying the results for each question included in that Form. When reviewing these embedded analytics, please keep the following limitations in mind:
The data included in the Analytics is comprehensive, all-time data; there are no options to filter the data
The ability to download the data is unavailable
Information on when the feedback was submitted and by whom is unavailable