Sending Rich Media Attachments
- Get Started
- Release Notes
- Triggers
- Patient Channel
- Troubleshooting and FAQ
- Patient Facesheet
- Technical Specifications
- Insights & Analytics
- Inbox
- Conversation Flows
- Campaigns
- Lines & Resources Requests
- Lines, Events, Resources
- SMS Basics
- Automations
- Referrals
- AI Agents
- Add-Ons
- Users and Groups
- Platform Settings and Configuration
- Self-Rescheduling
- Recalls
- Marketplace
- Artera Harmony Federal Edition
Table of Contents
Send AttachmentsManual MessagingTriggersVideo FilesLeading Practices for Sending AttachmentsFile Naming ConventionsNon-Supported MediaFrequently Asked QuestionsSend attachments to patients including PDFs, images, short videos, and forms. These attachments can be useful for sharing in-depth information, like detailed instructions before or after a patient's visit.
Attachments can be sent through Campaigns, manual messages or Triggers. If an attachment contains any Protected Health Information (PHI), you must follow your organization's guidelines for storing and transmitting that information in accordance with HIPAA.
NOTE: Attachments must be under 10 MB. Any attachments over this limit will fail to send to the patient and an error message will display in the Patient Channel. Any attachments over 600 KB (.6 MB) will be sent securely.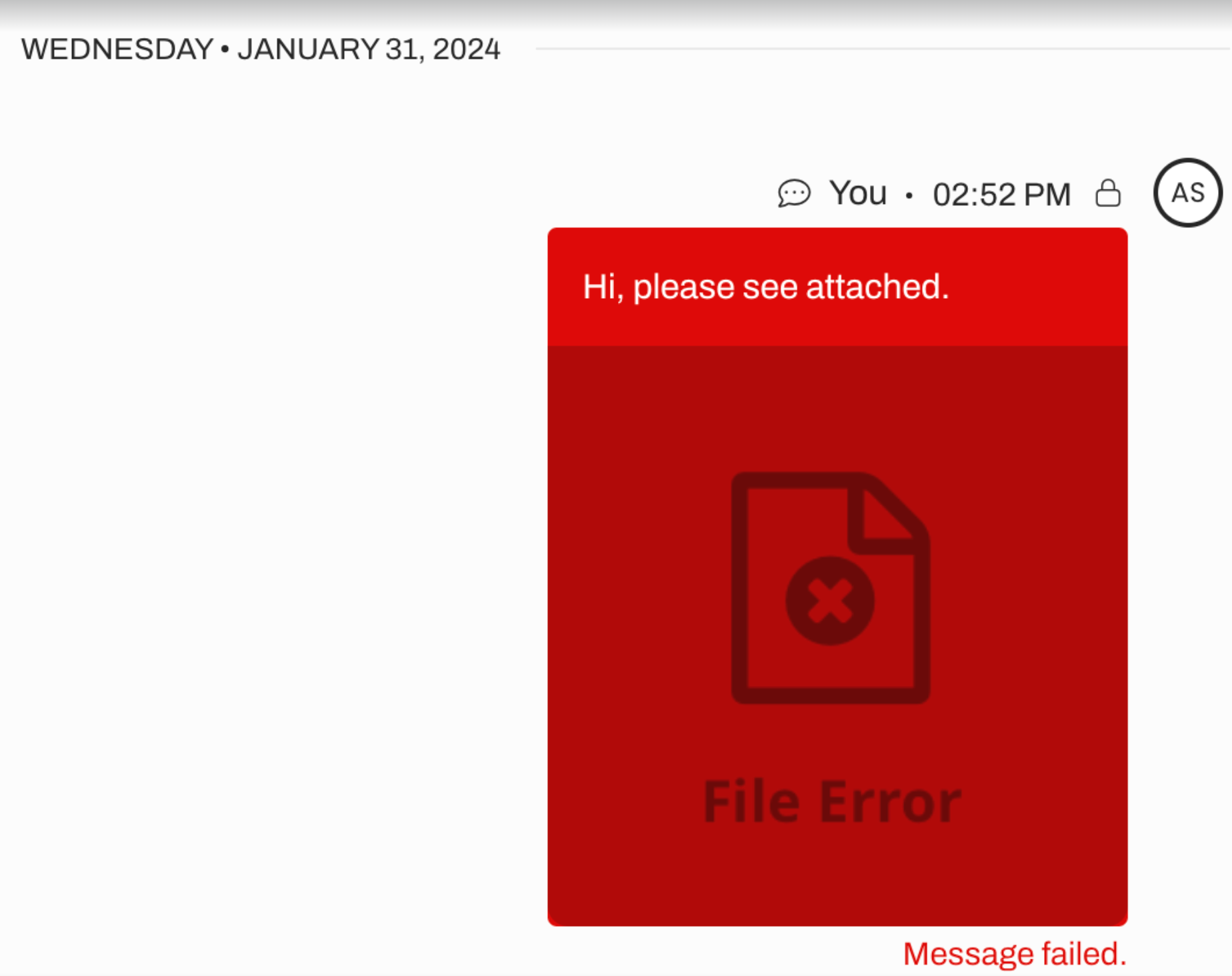
Send Attachments
Manual Messaging
- Navigate to the patient you want to send an attachment to.
-
In their Patient Channel, select the Paper Clip icon to include one or more attachments.

- This will open the attachments modal. To attach files, select Choose Files to Attach.
-
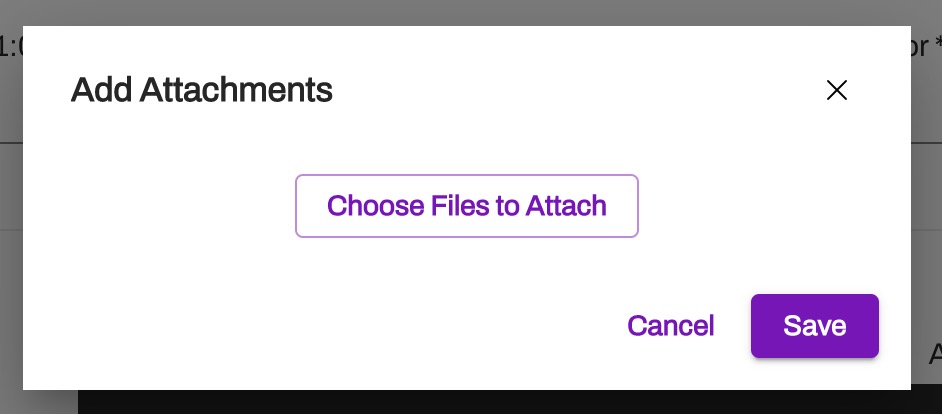 Select the appropriate files from your device:
Select the appropriate files from your device: - Choose one or more attachments.
- Ensure the file names do not contain special characters. If special characters are included, Artera will clean up the file name so that it removes the special character(s) and the attachment can be successfully sent.
- Once you have chosen the file(s) you wish to send, review the file name(s) to ensure you have attached the correct ones. Then, select Attach X Files, where X represents the number of files attached.
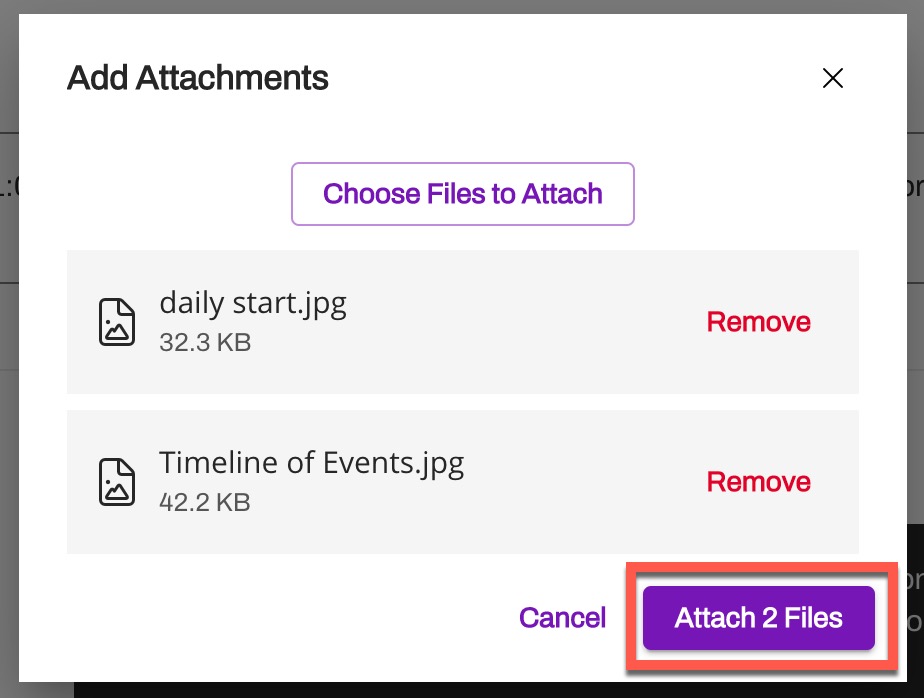
-
A number icon will appear near the paper clip icon displaying the amount of files attached.

-
Include a message to the patient. A message must be sent to the patient along with the attachments, otherwise, the text cannot be sent.

-
Determine whether you would like to send the content as a Secure or Unsecured message.
NOTE: Attachments over 600KB will be sent as securely, regardless of what you have configured. This prevents the message from being filtered out by the patient’s phone carrier. - Select Send Unsecure (or Send Secure if sending the message securely). Attachments can be sent via text or email.
-
Files sent to and received from the patient are viewable in the Attachments section of the Patient's Facesheet.

-
You can also view the sent and/or received attachments directly from the Patient Channel by clicking on the message containing the attachment.

Triggers
To include attachments in Triggers, use the Select Files button. The rest of the process is very similar to how you would normally add an attachment.

A few notes:
- You can only attach files to text messages within Triggers.
- You will not receive the over 600KB file size warning within the Triggers window, however, if the file is larger than 600KB it will automatically be sent securely.
Video Files
When videos are sent to or received by patients, a three-dot Actions menu appears on the video within the Patient's Channel. 
Select this menu to view the options available for viewing or accessing the video. Options include: Play, Fullscreen, Download, Mute, Playback speed, and Picture in Picture:
Leading Practices for Sending Attachments
Check out these tips for sharing attachments with your patients:
File Naming Conventions
Ensure the file name does not include the following special characters: ! $ % ^ & * ( ) + = { } [ ] | \ / : ; " ' < > ` ,
If these characters are included, Artera will clean up the file name so that it removes the special character(s) and the attachment can be successfully sent.
Non-Supported Media
You will notice that Word documents (.docx,. .doc) and .CSV files are grayed out upon file selection. These are non-supported file types and cannot be sent through Artera. Please use a PDF, JPG, BMP, PNG, or a video file instead.
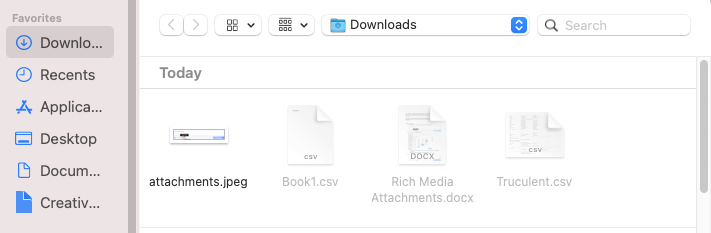
Frequently Asked Questions
Which file types can patients successfully send in?
Patients can send in the following file types: GIF, JPEG, PNG, Emotes & Emojis. Any other file types sent in by a patient will generate a File Error message in the Patient's Channel: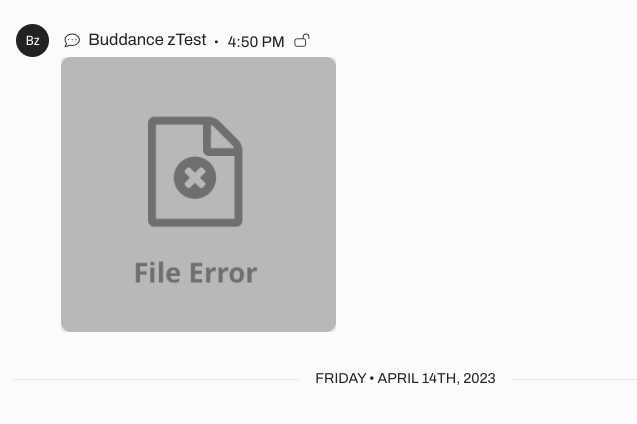
NOTE: The File Error message will not display within the Patient's Channel if the patient sends in .doc., .docx., .xls., or .csv files, however, those are unsupported file types.
Are attachments supported with Bulk Messages and Campaigns?
Attachments are not supported within Bulk Messages but can be supported with Campaigns. However, Campaigns attachments is an add-on feature. If interesting in including attachments with Campaigns, please connect with your Customer Success Representative.
Are attachments integrated into my EMR?
Even though attachments are stored in Artera, they are not imported into your EMR. If you need to store a file in the patient's chart in your EMR or scheduling system, you will need to save the file to your desktop and upload it to your EMR directly.
Is there a file size limit for videos?
Yes. If a video file is greater than 600 KB, a message will appear within the Patient Channel indicating the video will be sent securely. NOTE: Videos can only be sent outbound to patients. Inbound videos from patients will error out within the Patient's Channel.
Which video file formats are supported?
Commonly used video file formats such as .mp4 and .mov are supported.
Can we send voice memos to patients?
At this time, voice memos are not supported and cannot be sent to patients.
Can attachments be copied and pasted into a message?
Yes, users can paste attachments from their computer's clipboard into a message within the Patient Channel. When pasting attachments, the Attachments Modal will appear indicating the files that have been attached.