Appointment Confirmations
- Get Started
- Release Notes
- Triggers
- Patient Channel
- Troubleshooting and FAQ
- Patient Facesheet
- Technical Specifications
- Insights & Analytics
- Inbox
- Conversation Flows
- Campaigns
- Lines & Resources Requests
- Lines, Events, Resources
- SMS Basics
- Automations
- Referrals
- AI Agents
- Add-Ons
- Users and Groups
- Platform Settings and Configuration
- Self-Rescheduling
- Recalls
- Marketplace
- Artera Harmony Federal Edition
Table of Contents
Appointment ConfirmationsPatient-Initiated ConfirmationsConfirmation Smart PhrasesPatient Confirmation KeywordsExcluded ResponsesStaff-Initiated ConfirmationsAppointment Actions: Send Reminder and Send Confirm RequestLearn how appointment confirmations work within Artera.
Appointment Confirmations
Artera makes it easy for patients to communicate with you regarding their appointments. Your Practice can seamlessly follow up on reschedules and cancellation requests to ensure your patients receive the care that they need.
There are two ways that an appointment can be confirmed in Artera
Patient-Initiated: The patient confirmed their appointment through a response to an Artera appointment reminder message.
Staff-Initiated: A staff member confirmed an appointment on the patient’s behalf.
Patient-Initiated Confirmations
Let’s review some basic concepts about appointment confirmation messages within Artera.
Confirmation Smart Phrases
Appointment confirmations are handled by including one of the Smart Phrases below in a message to the patient:
{eventConfirmText}
{eventConfirmLink}
Of the two, Artera recommends using {eventConfirmText}. We have completed research on response rates between both Smart Phrases and {eventConfirmText} led to higher response rates and confirmed appointments. Since the patient only has to respond with a single letter, it is much simpler and has fewer steps than using {eventConfirmLink}. Additionally, {eventConfirmText} works for patients without smart phones.
Delivering the Confirmation Smart Phrase
The confirmation Smart Phrases can be sent to the patient through an appointment Automation or manual message (many customers have had success creating a specific Quick Response and sending that off to patients manually.)
If you have configured your appointment reminders in alignment with Artera’s Leading Practices, you will send three appointment Automations:
Appointment Confirmation - 7D Unconfirmed
Appointment Confirmation - 2D Unconfirmed
Appointment Confirmation - 1D Unconfirmed
Sample 7D Unconfirmed Automation Language
Delivery Method |
Message |
Patient Experience |
|---|---|---|
Text Message |
Hi {clientFirstNameProperCase}, your visit at {eventLocationName} is on {eventDateAtTimeShort}. Does this time still work? {eventConfirmText} |
Hi James, your visit at Primary Care is on Thu Dec 30 2021, 12:00pm. Does this time still work? Reply Y to confirm, N if you can't make it, or R to reschedule. Thank you. |
Voice |
Hi {clientFirstNameProperCase}, your visit at {eventLocationName} is on {eventDateAtTimeShort}. Does this time still work? {eventConfirmText} |
Hi James, your visit at Primary Care is on Thu Dec 30 2021, 12:00pm. Does this time still work? To confirm your visit please press 1, to cancel your visit please press 5, to repeat this message please press 9. |
Customizing the {eventConfirmText} Smart Phrase
If you would like to adjust how the Smart Phrase appears in text messages to your patients, you can make updates in your Default or Practice Settings. Click here to learn more.
Patient Confirmation Keywords
Artera is configured to recognize the following keywords, allowing the patient to take action (Confirm, Cancel, or Reschedule) on their appointment by texting in an assortment of responses to their appointment reminder.
A patient response that is fewer than 31 characters and contains any of the following letters or words will update the patient’s appointment status only if texted in response to appointment reminders that include the {eventConfirmLink} or {eventConfirmText} Smart Phrases:
Confirm Appointment |
Cancel Appointment |
Reschedule Appointment |
Viewed Appointment |
|
|---|---|---|---|---|
Patient Response |
Y, Yes, Confirm, Sí, Voy a ir, Confirmar, Confirmado |
N, No, Cancel, Cancelar |
Reschedule, Reprogramar, Cambiar |
A viewed appointment requires no response from the patient but means that the patient viewed the appointment via the {eventConfirmLink} Smart Phrase, but did not make a selection to confirm, cancel, or reschedule the appointment. |
Resulting Appointment Status |
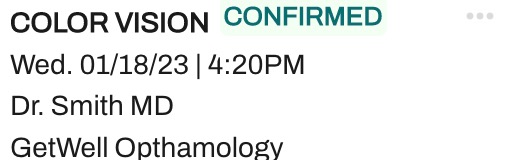 |
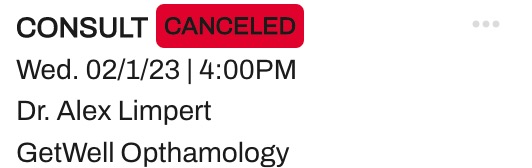 |
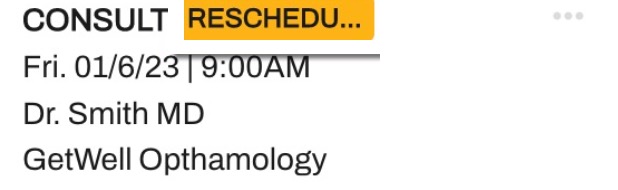 |
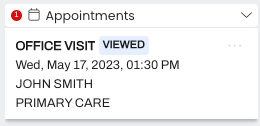 |
Excluded Responses
There are a few reasons as to why an appointment status will be prevented from updating automatically even if the patient used an accepted keyword.
- Long Responses: If the patient responds with one of the designated keywords listed above in English or Spanish but their message is 31 characters or longer, the Patient's Channel will open and the appointment status will not be updated.
- Question Mark: If the patient’s message contains a question mark, Artera will not update the appointment status and will automatically open the Patient's Channel for a user to review.
- Message Interruption: While there is no time limit within which the patient must respond to the confirmation message, another message sent from Artera to the patient will disrupt the confirmation process. Once the process is disrupted, staff intervention is required to manually update the appointment status as outlined below. For this reason, we recommend configuring at least three Automations that contain a confirmation Smart Phrase. These should be sent to the patient at specific intervals prior to their appointment to give them ample opportunity to respond. NOTE: The patient can send in multiple messages in a row without disrupting the confirmation process.
In any of these cases, an Artera user should review the message and manually update the appointment status.
Staff-Initiated Confirmations
If a patient experiences one of the excluded responses outlined above, calls to confirm, confirms their appointment in person, or uses a word or phrase that is not detected by Artera, you will need to manually confirm their appointment. This ensures the patient does not continue to receive Automations requesting them to confirm their appointment when they have already indicated their response.
Manual Confirmation
To manually confirm the appointment directly from the Event, select the (...) menu for the upcoming appointment and select Mark as Confirmed.
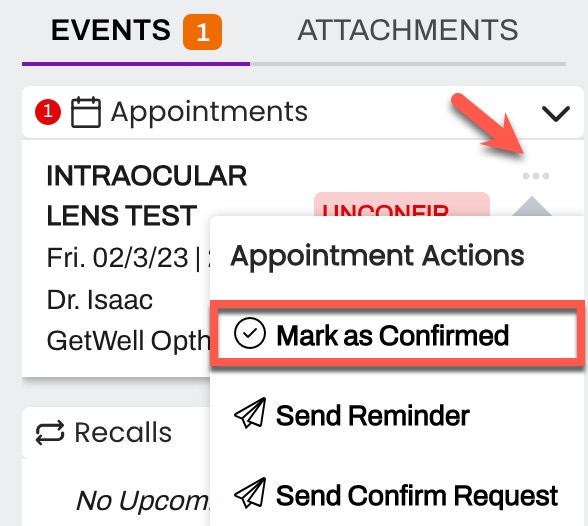
Shortcut: Use SHIFT + CLICK to confirm one or multiple appointments.
Appointment Actions: Send Reminder and Send Confirm Request
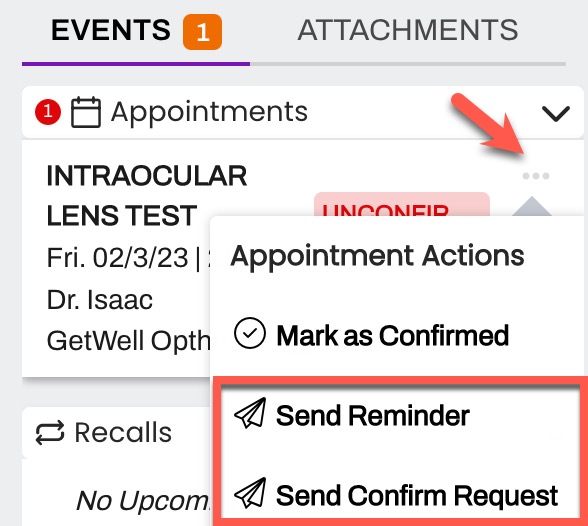
The Send Reminder and Send Confirm Request actions are legacy features and are not recommended for patient engagement for the following reasons:
The wording is hardcoded and cannot be viewed or edited prior to sending. The Send Confirm Request message reads as: "Please confirm your appointment on {eventDateAtTime} at {eventLocationName}. {eventConfirmLink}" The Send Reminder message reads as: "You have an appointment on {eventDateAtTime} at {eventLocationName}. {eventMapLink}"
They do not respect language preferences (only send in English);
They use the {eventConfirmLink} Smart Phrase rather than the recommended {eventConfirmText}; and
They do not respect the patient’s communication preferences (e.g. voice or text).