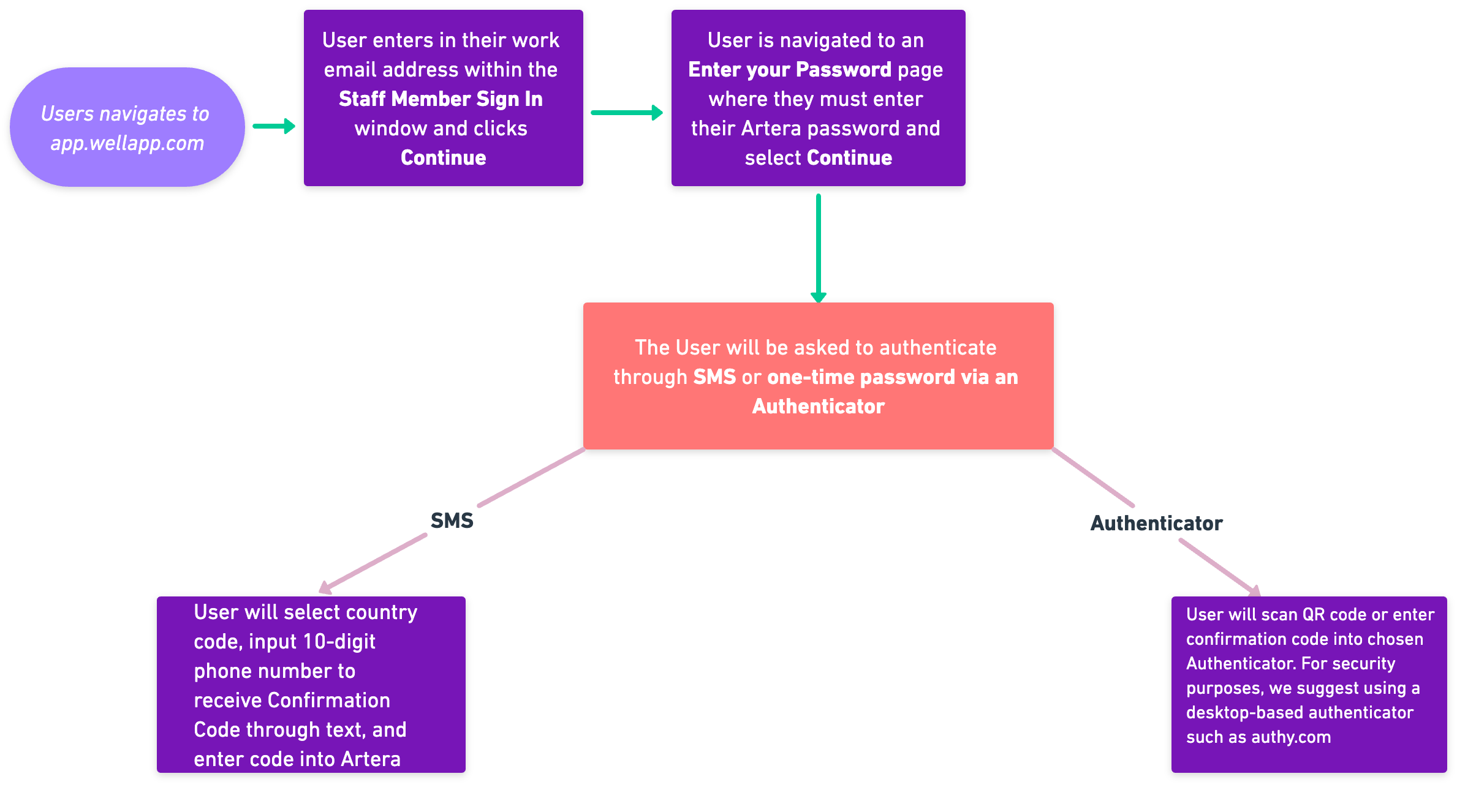Logging into Artera
- Get Started
- Release Notes
- Triggers
- Patient Channel
- Troubleshooting and FAQ
- Patient Facesheet
- Technical Specifications
- Insights & Analytics
- Inbox
- Conversation Flows
- Campaigns
- Lines & Resources Requests
- Lines, Events, Resources
- SMS Basics
- Automations
- Referrals
- AI Agents
- Add-Ons
- Users and Groups
- Platform Settings and Configuration
- Self-Rescheduling
- Recalls
- Marketplace
- Artera Harmony Federal Edition
Table of Contents
Required Password How to Create a Password Logging into Artera with a PasswordResetting Forgotten PasswordPassword ExpirationOptional: Enabling Multi-Factor AuthenticationWhich Verification Methods are Available for Users?Logging into Artera with a Password and MFATips for SuccessTroubleshootingFAQsVideo InstructionsUser ProfileUsers have two options to log in to their Artera production environment, either with login credentials or Single Sign-On. While any user can have login credentials, Single-Sign-On does require an additional step to set up. For instructions on how to log into your Artera demo environment, click here.
Artera strives to maintain robust security standards for protecting the integrity, confidentiality, and availability of your data. We hold ourselves to the highest standards for safeguarding your organization and the patients you serve. This starts with the Artera login process.
Required Password
Each user will be required to log in to Artera using a password they create. This password must be at least 8 characters long and include at least 3 of the following:
- 1 lower case letter (a-z)
- 1 upper case letter (A-Z)
- 1 number (0–9)
- 1 special character (e.g !@#)
How to Create a Password
The information below applies to those logging into Artera for the first time:
- Navigate to app.wellapp.com/login/staff
-
Enter your work email address within the Staff Member Sign In window and select Continue.

-
You will be routed to the Create Your Password screen where you must create a new password.
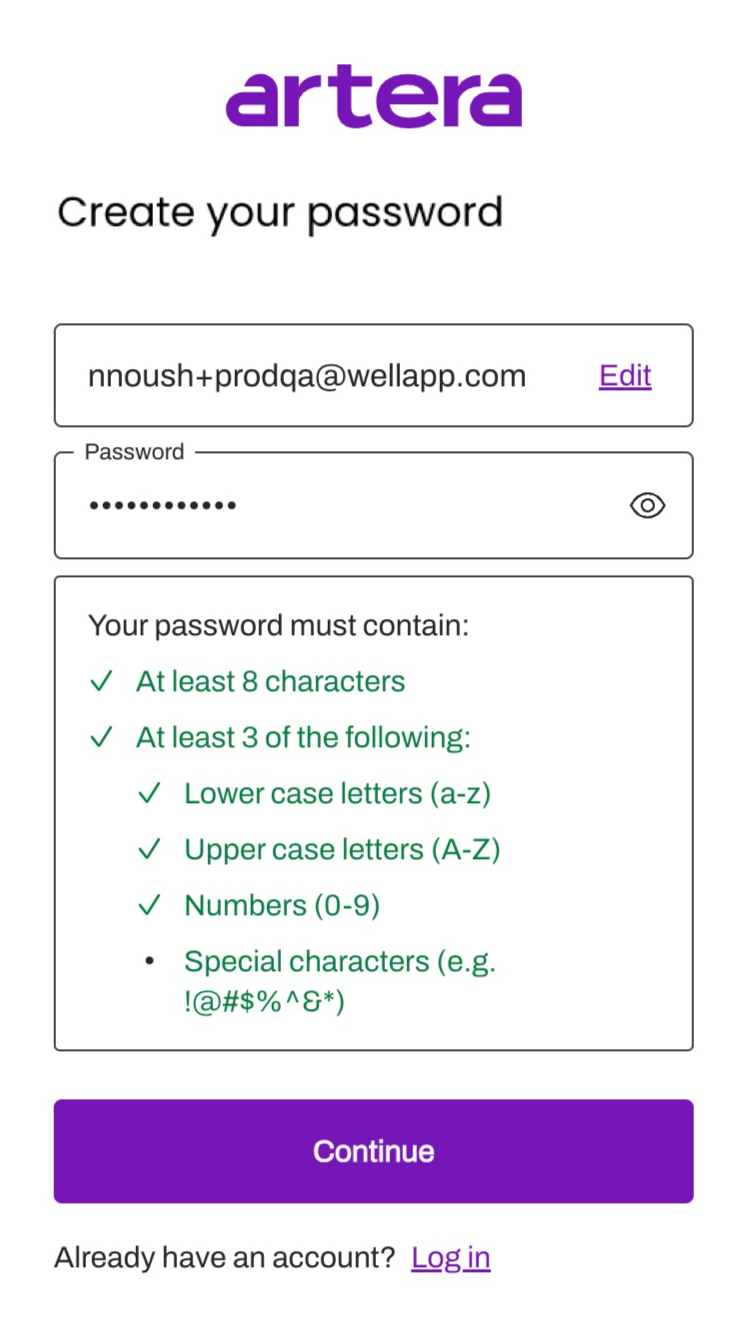
-
Once your password is created and meets all requirements, select Continue.
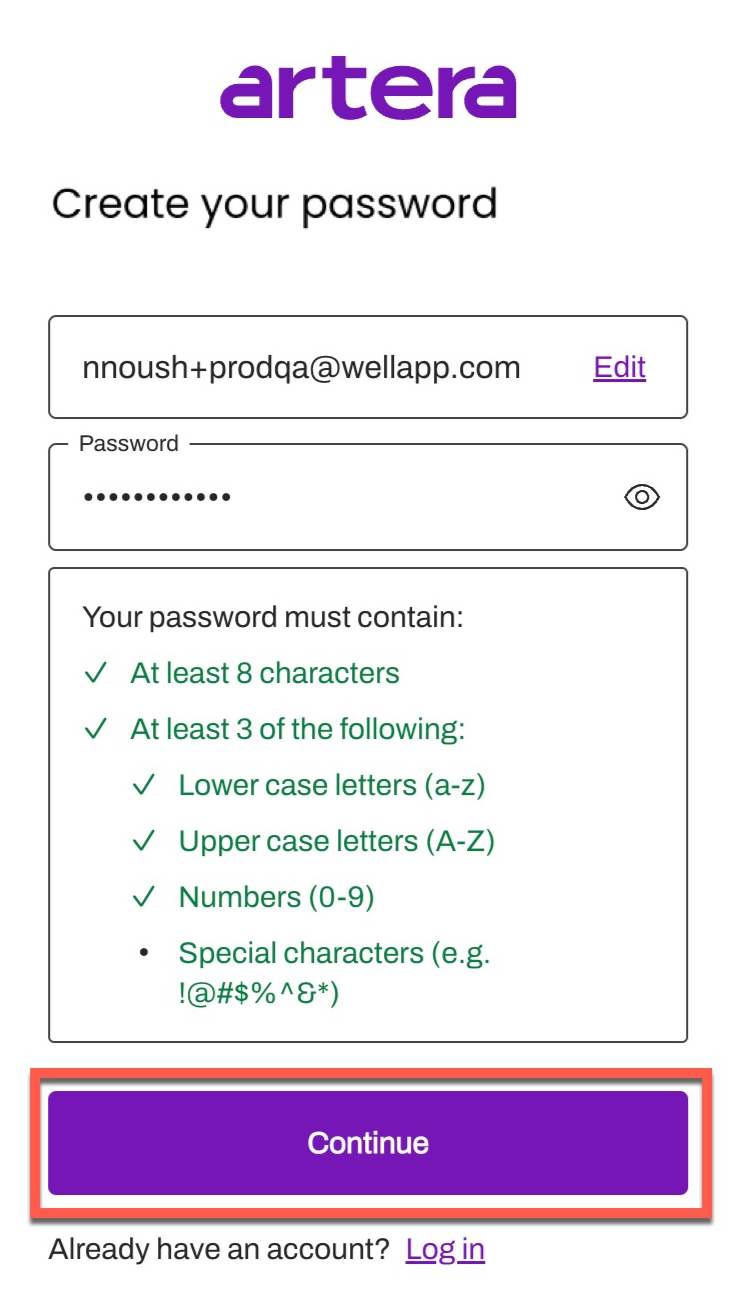
-
You will then be asked to verify your email address.
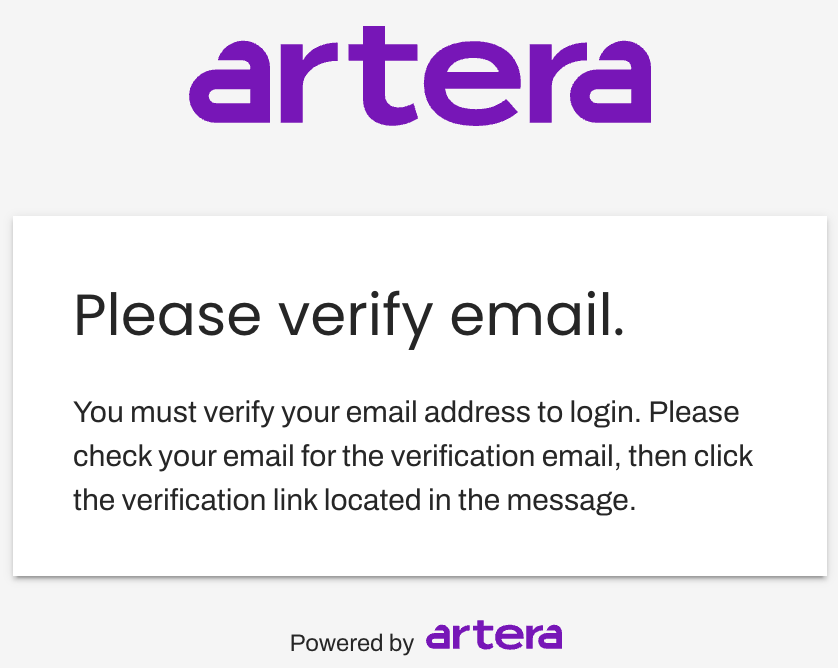
-
Check your email for a message from Artera (Subject: Verify your email). Open the email and select Confirm Account.
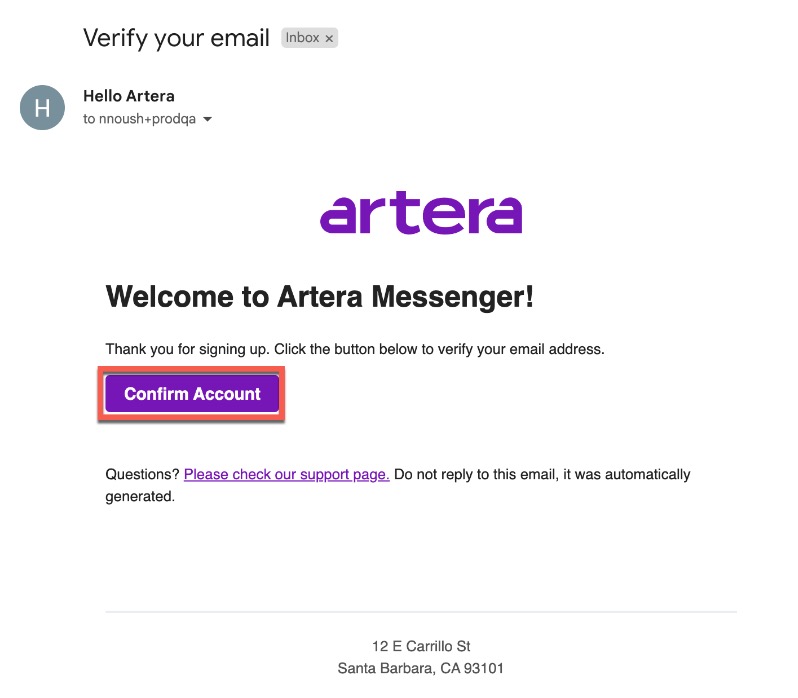
- You will then be routed back to the Artera login page and can log in with your email and password.
Logging into Artera with a Password (After Password Creation)
Once a password has been saved, you will need to enter it each time you log into Artera by following the steps below:
- Navigate to app.wellapp.com/login/staff
-
Enter your work email address within the Staff Member Sign In window and select Continue.
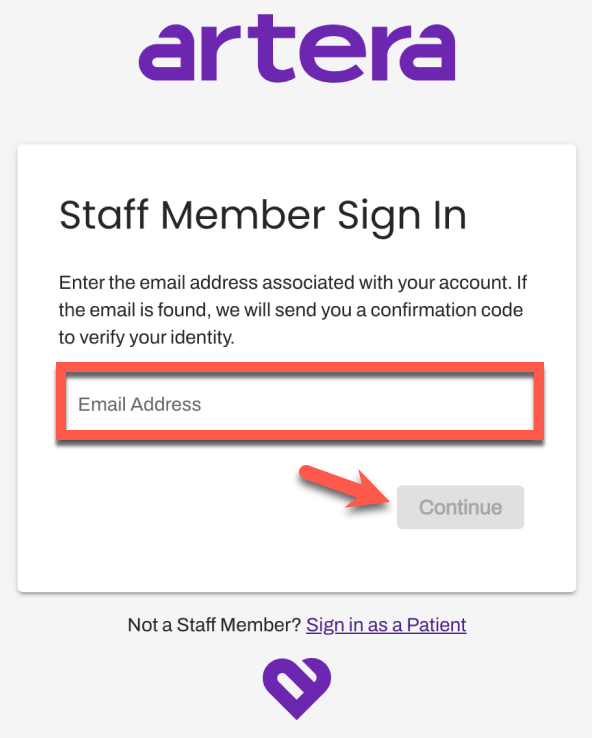
-
You will then be routed to the Enter your Password page where you must enter your Artera password and select Continue.
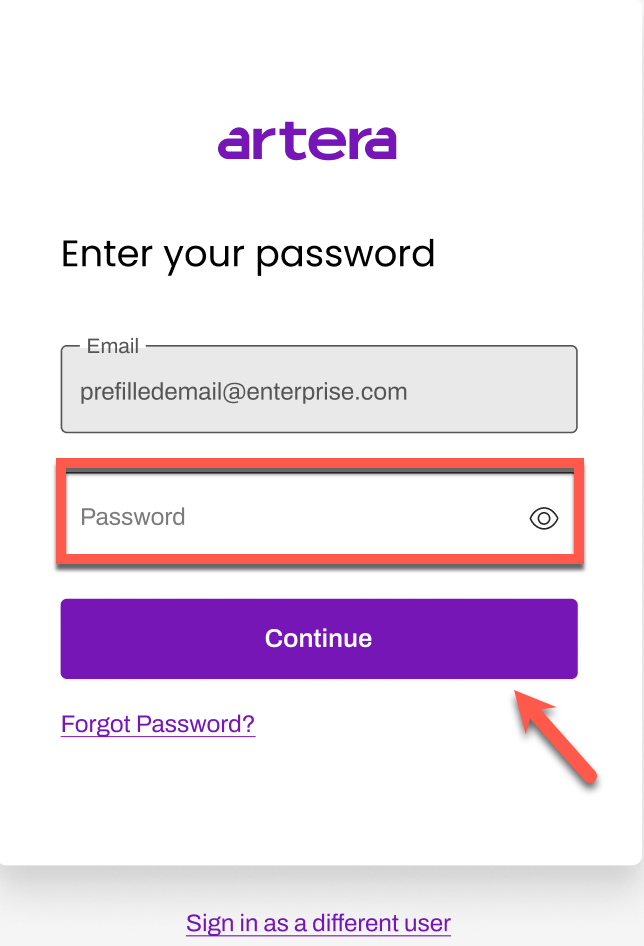
- At this point, you will be routed to Artera.
Resetting Forgotten Password
To reset your Artera password, follow these steps:
- Navigate to app.wellapp.com/login/staff
-
Enter your work email address within the Staff Member Sign In window and select Continue.
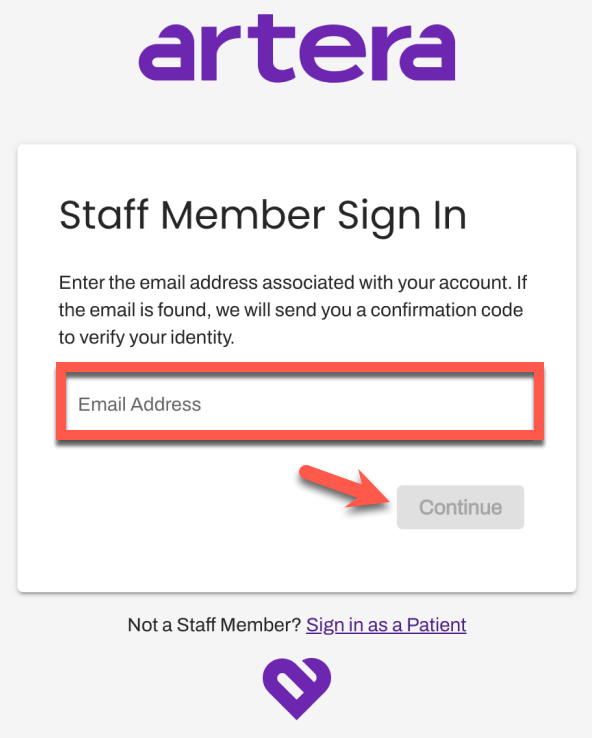
-
Select the Forgot Password? link on the Enter your password window.
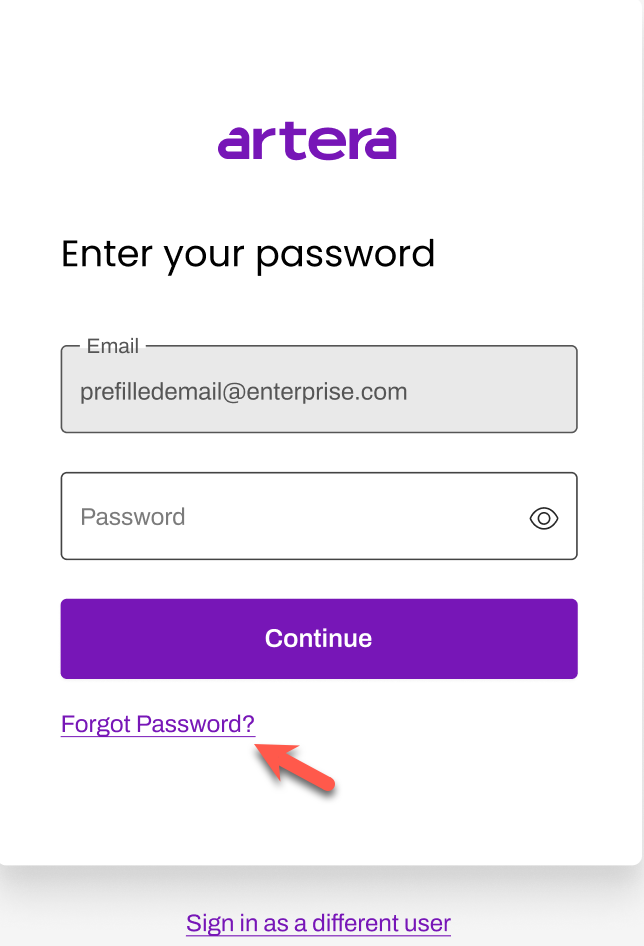
-
Enter in your work email address to receive the instructions for resetting your password, select Continue.
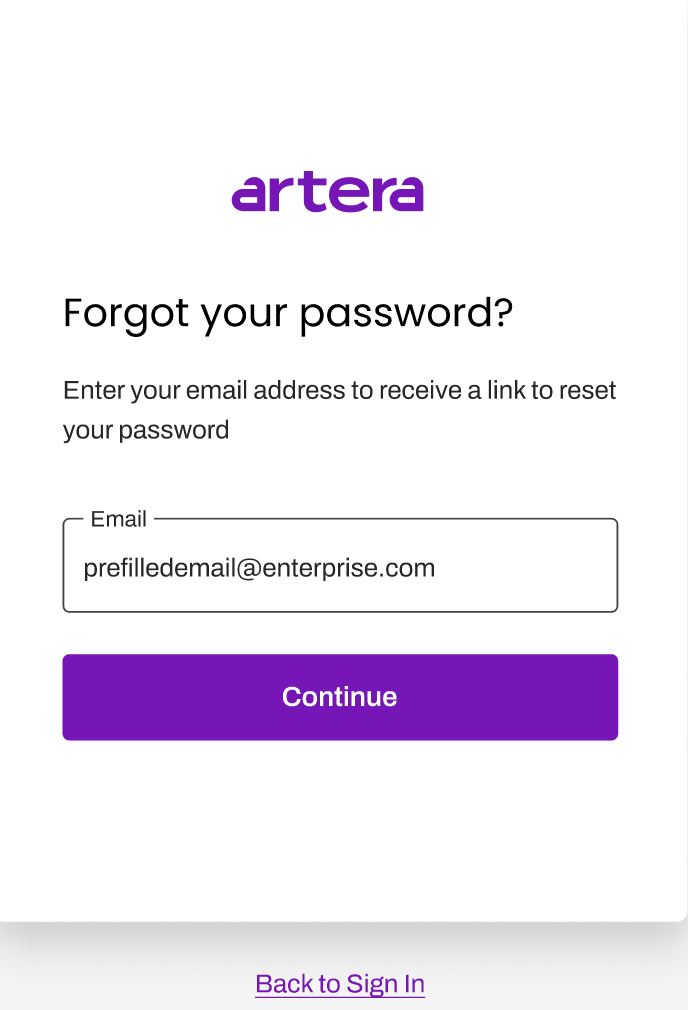
-
An email will be sent with instructions to reset your password. If you did not receive the email, select Resend Email.
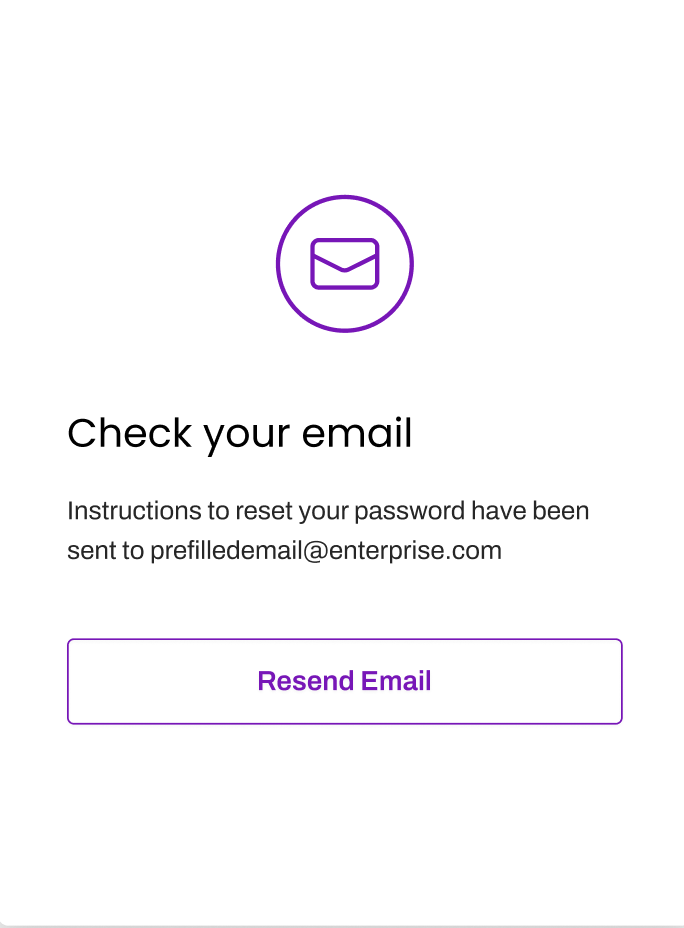
-
Open the email from Artera (Subject: Reset your password) and select Reset Password to confirm the password change request.
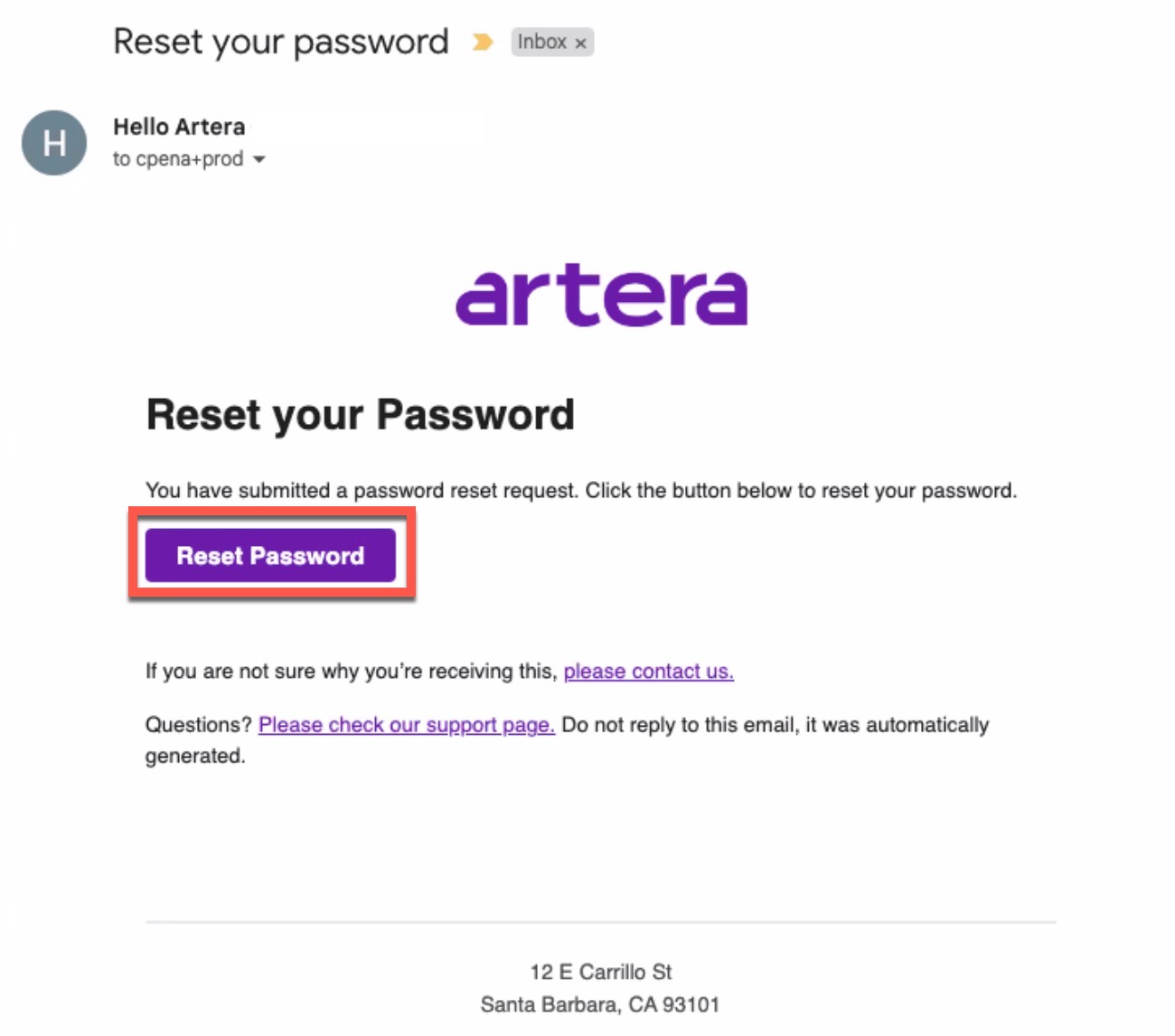
-
You will then be routed to a Reset your Password page to create a new password. NOTE: You cannot reuse any previously used Artera passwords.
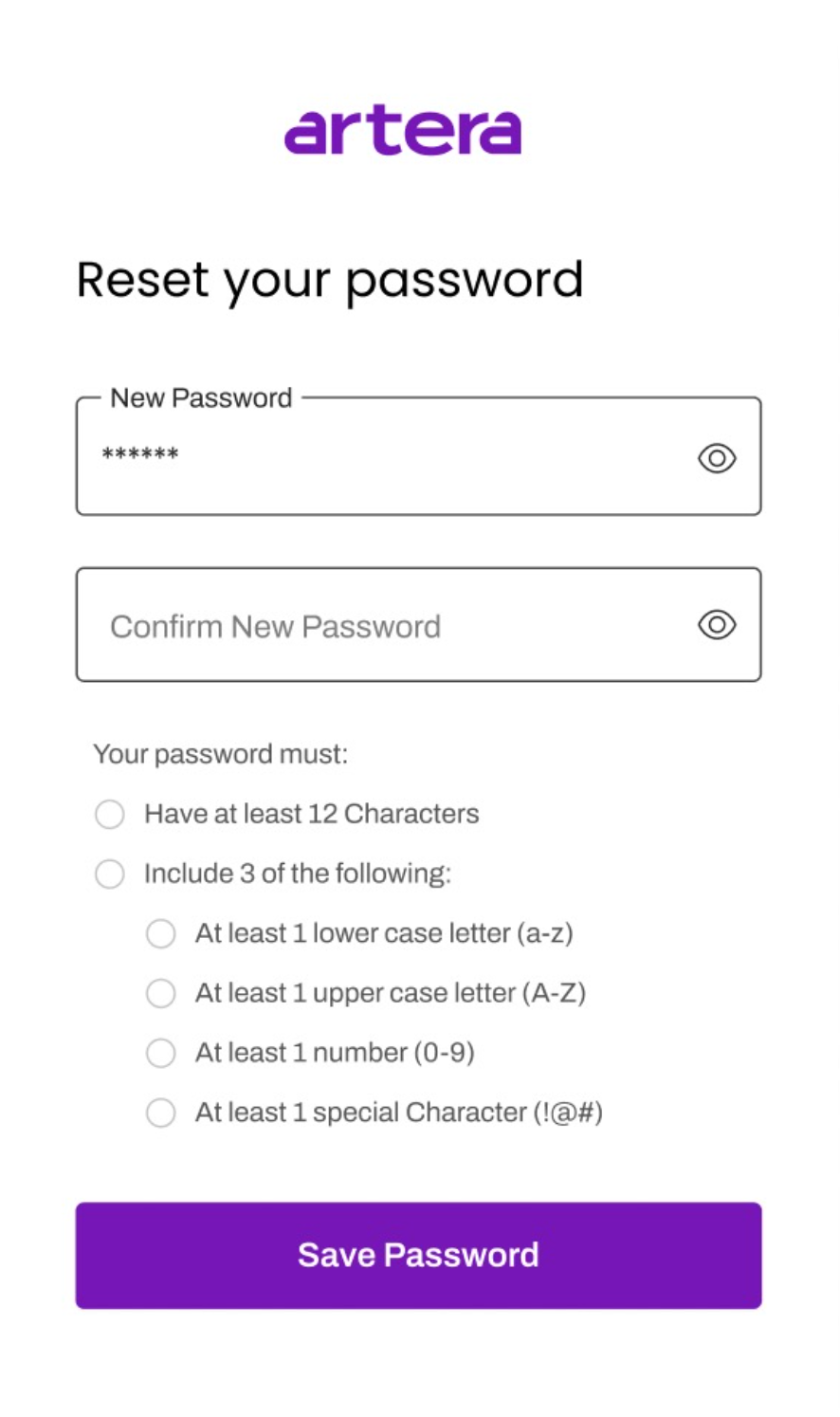
-
After successfully resetting your password, a success message will appear. Select Back to Artera Messenger to login with your updated password.
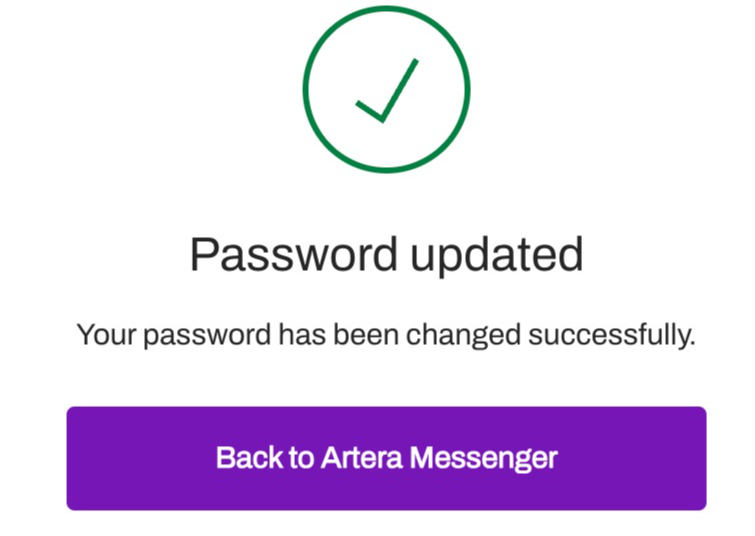
Password Expiration
You will need to reset your Artera password every X amount of days, where X represents the number of days your Artera Enterprise team has configured for the Password Expiration setting. To reset your expired Artera password, follow these steps:
- Navigate to app.wellapp.com/login/staff
- Enter your work email address within the Staff Member Sign In window and click Continue.
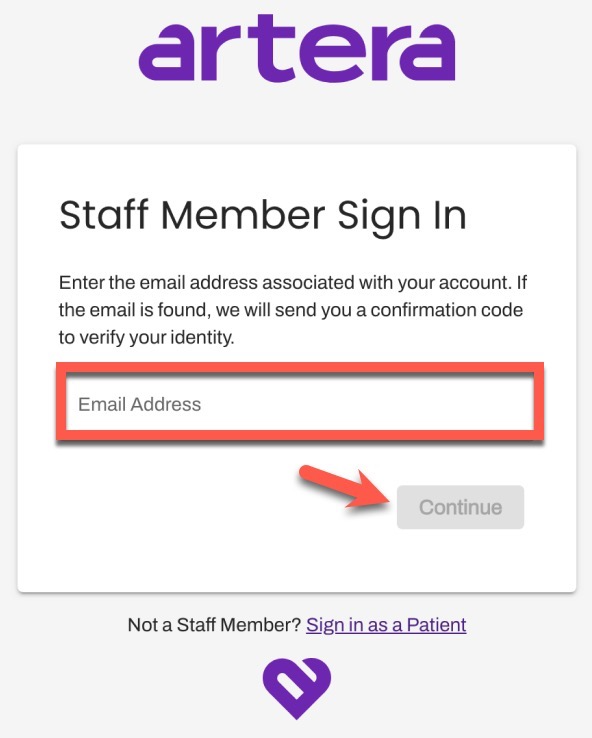
- If your password has expired, a Password has expired window will appear indicating that instructions to reset your password have been sent to your email. If you did not receive this email, select Resend Email.
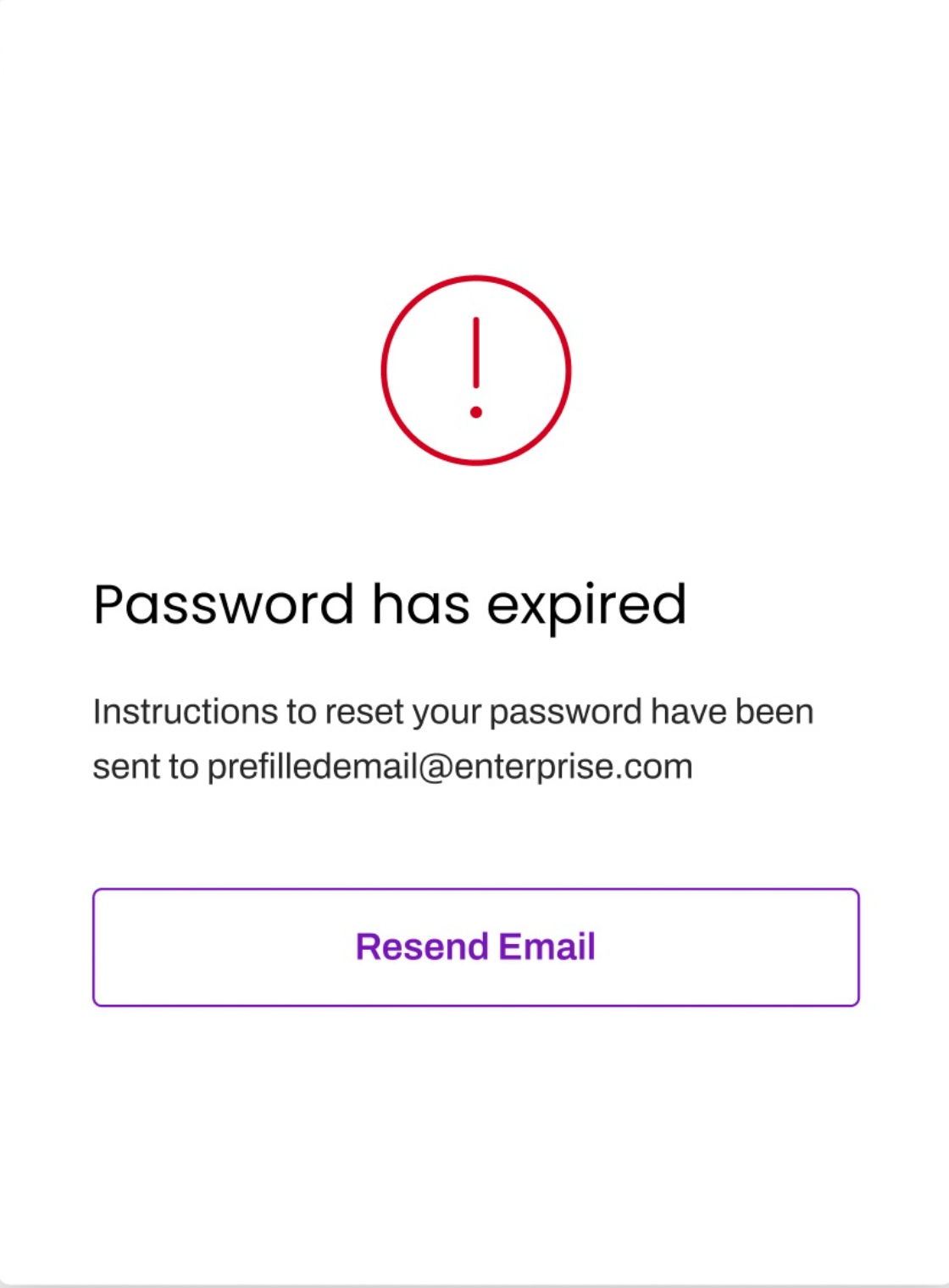
- Open the email from Artera (Subject: Reset your password) and select Reset Password.
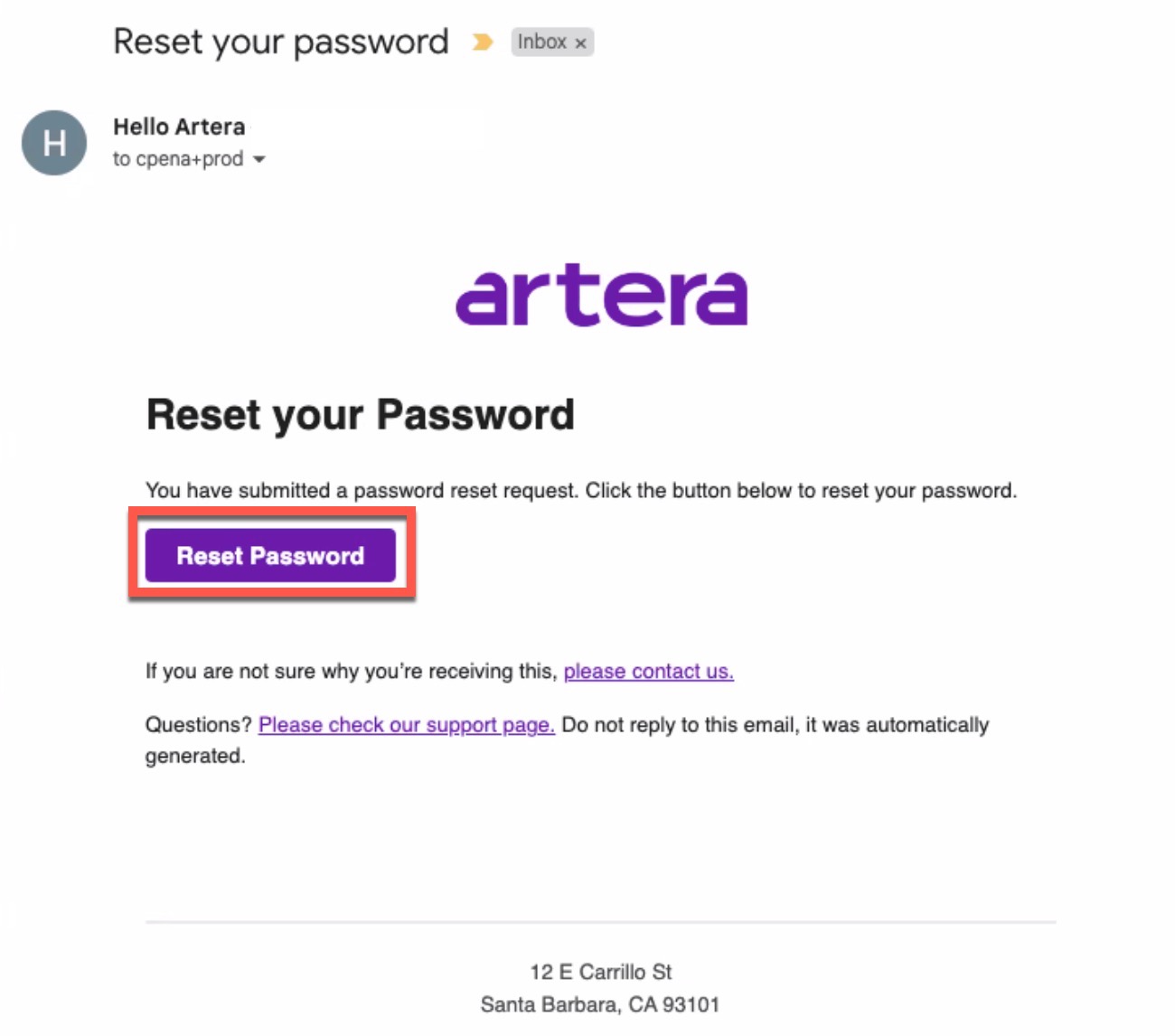
- You will then be routed to a Reset your Password page to create a new password. NOTE: You cannot reuse any previously used Artera passwords.
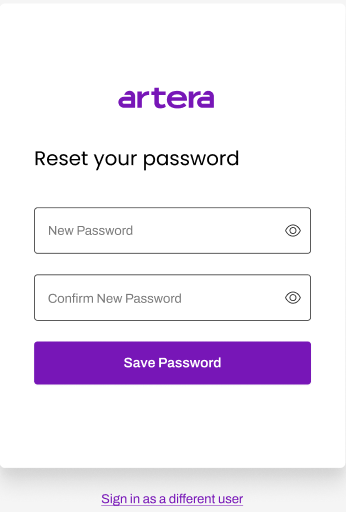
-
After successfully resetting your password, a success message will appear. Select Back to Artera Messenger to login with your updated password.
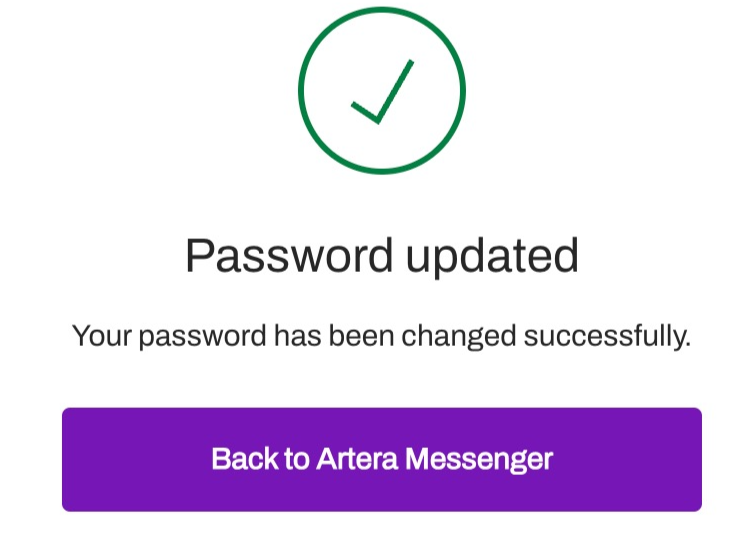
Within the User Password Expiration Default Setting, Enterprise Users have the ability to manage how often users must update their Artera password. This defaults to 90 days for enhanced security, however, this can be changed to meet your organization’s security requirements. Resetting passwords regularly reduces the risk of unauthorized access to Artera accounts.
NOTE: If this setting is toggled off, passwords expire annually and users are required to reset their Artera passwords once every 365 days.
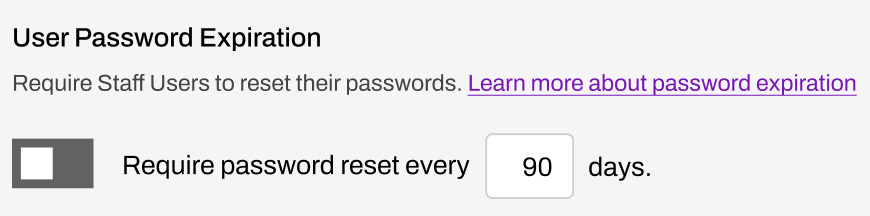
Optional: Enabling Multi-factor Authentication
While enabling Multi-factor Authentication (MFA) is optional for an Enterprise, it does provide an extra layer of sign-in security that requires Artera users to provide additional identity verification in order to access Artera.
MFA requires users to submit their standard sign-in credentials (email address and password), in conjunction with a randomized verification code sent to their phone (through text message or via an authenticator app).
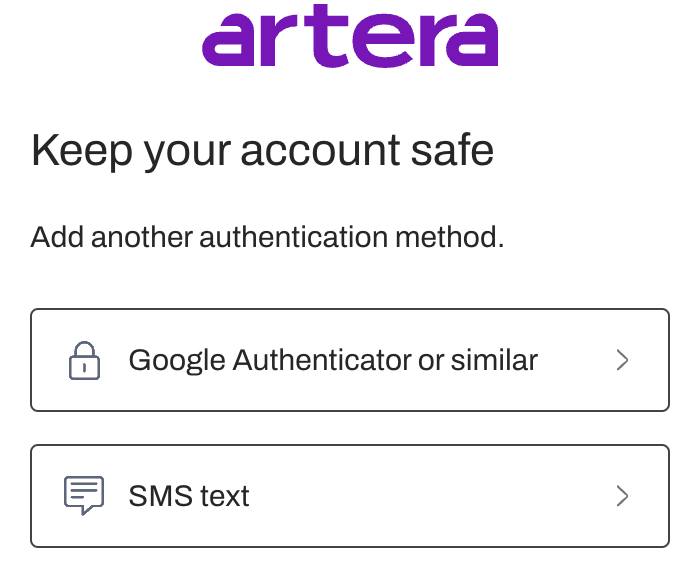
How to enable MFA:
- Navigate to Default Settings from within the Enterprise Settings Menu. NOTE: This process is restricted to Enterprise Users.
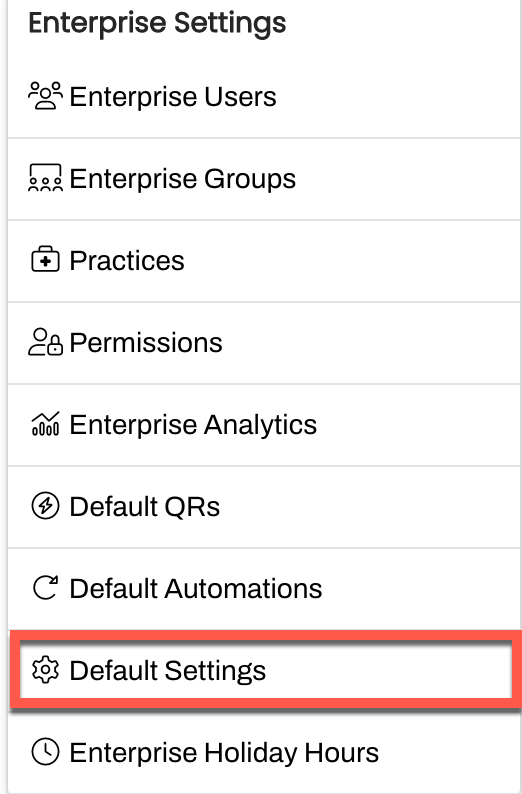
- Scroll to the User MultiFactor Authentication (MFA) setting.

- Toggle the setting to Enable MFA.
Which verification methods are available to users?
-
SMS Notifications
- Sends the user a one-time code via SMS to their mobile device, which the user is then prompted to enter into Artera before they can finish logging in.
-
One-Time passwords
- Allows the user to use an authenticator on their personal device, such as Google Authenticator, to generate a one-time password that changes over time and can be entered as the second factor to validate a user's Artera account.
Logging into Artera with a Password and MFA:
The MFA Verification Process will vary slightly depending on the verification choice of the user, however, the steps to follow are very similar:
Tips for Success
Artera is accessible through any web browser, but Google Chrome is recommended for the optimal user experience.
Use the work email address associated with your Artera account.
Users will be automatically logged out of Artera within 72 hours after their latest log in.
Troubleshooting
If you are not able to log in using your work email address, please contact your organization's IT team to request that they set up a user account for you.
Users only have 5 attempts to enter in the correct confirmation code to access Artera. After 5 unsuccessful attempts, the user will be logged out of Artera for 24 hours.
For security purposes, when resetting your Artera password, do not use any previously used passwords as they will not be accepted.
For security purposes, your Artera password cannot contain "Artera."
Click here for full troubleshooting instructions.
FAQs:
-
Is the secure login process applicable to Enterprises with Single-Sign-On (SSO)?
- No, this information does not apply to SSO users.
-
Is there a different URL for accessing Artera's Demo?
- Yes, to log in to Demo visit demo-app.well-health-app.com. Click here for information on Artera's Demo environment.
-
As an Enterprise User, what is the longest amount of time we can set the User Password Expiration setting for?
- 365 days. To do this, simply leave the User Password Expiration setting toggled off.
-
Do we have to enable MFA for our users?
- No, enabling MFA is optional. However, this does provide an additional level of user security.
-
Some users are not receiving the Artera verification email and others are unable to select the Verification or Reset Password links sent to their email. How do we address this?
- If your organization inherently blocks email senders or domain links embedded within inbound emails, be sure to whitelist the hello@artera.io email domain and the Auth0 Artera domain https://artera-prod.us.auth0.com.
Video Instructions
User Profile
Logging Out
We recommend logging out of your Artera account at the end of each session or workday to ensure patient information is kept secure.
-
Select My Profile located in the Navigation Bar.

-
Select Logout.