User Settings: Notifications
- Get Started
- Release Notes
- Triggers
- Patient Channel
- Troubleshooting and FAQ
- Patient Facesheet
- Technical Specifications
- Insights & Analytics
- Inbox
- Conversation Flows
- Campaigns
- Lines & Resources Requests
- Lines, Events, Resources
- SMS Basics
- Automations
- Referrals
- AI Agents
- Add-Ons
- Users and Groups
- Platform Settings and Configuration
- Self-Rescheduling
- Recalls
- Marketplace
- Artera Harmony Federal Edition
Artera provides notifications to help users more easily identify and resolve patient requests in real-time.
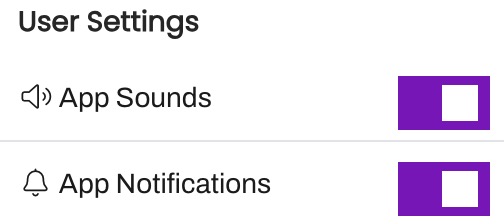
Notifications
By default, App Sounds and App Notifications are ON each time you log into Artera. Upon logout, Artera will automatically maintain any changes made to your notification settings when logging back in.
App Sounds
When enabled, Artera will make a sound each time a patient messages your Practice or when you are mentioned internally. Please make sure the volume on your computer is ON and turned up to an audible level.
App Notifications
When enabled, you will receive a pop-up notice for patient messages received by your Practice when logged into Artera. The notification displays in the top-right corner of your screen, even if you are currently viewing a different window. The app notification format displays as "Message from {Patient Name}".

Managing Notifications
Let’s review how to update your notification settings for your current Artera session:
-
Select the Settings menu from the navigation bar.

-
Under User Settings, there are toggles for App Sounds and App Notifications.
- A purple bar indicates the setting is On.
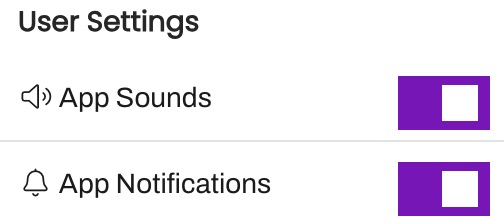
- A grey bar indicates the setting is Off.
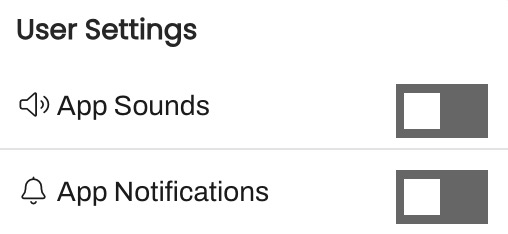
- A purple bar indicates the setting is On.
- Remember: These settings will be maintained when you log out or refresh your Artera session.
