Troubleshooting Log-In Issues
- Get Started
- Release Notes
- Triggers
- Patient Channel
- Troubleshooting and FAQ
- Patient Facesheet
- Technical Specifications
- Insights & Analytics
- Inbox
- Conversation Flows
- Campaigns
- Lines & Resources Requests
- Lines, Events, Resources
- SMS Basics
- Automations
- Referrals
- AI Agents
- Add-Ons
- Users and Groups
- Platform Settings and Configuration
- Self-Rescheduling
- Recalls
- Marketplace
- Artera Harmony Federal Edition
The two primary causes of Artera login issues are deliverability to the login email or outdated information stored in the browser cache. If you did not receive the login code in your inbox, it may have been caught in a spam filter; be sure to check your spam folder for the missing message.
If the login code was not delivered, the message may have bounced or the recipient address may have been unsubscribed. In this situation, a Support Ticket will be required to remove the user from the bounce/unsubscribe lists, however, to confirm that it is not a browser issue, please start with the troubleshooting steps below.
Troubleshooting Logins
If you are having issues logging into Artera, first check your spam folder for the Confirmation Code email. If you are unable to locate the email in your spam or junk, try following the steps below:
-
Yes
-
No
- Add Button
-
Yes
-
No
- Add Button
- Right-click anywhere in the browser window and choose Inspect.
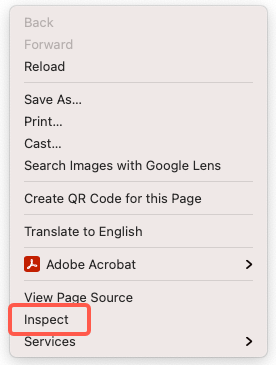
- Click on the Application tab. You may need to use the >> arrows to expand the menu options to display Application. Then, click on Storage.
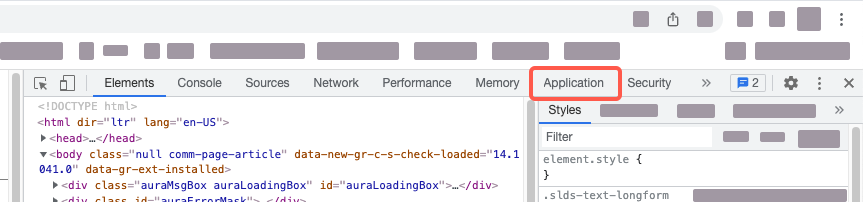
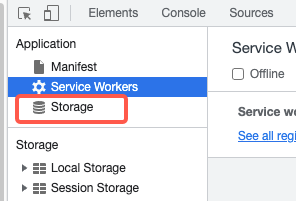
- Click on the Clear site data button.
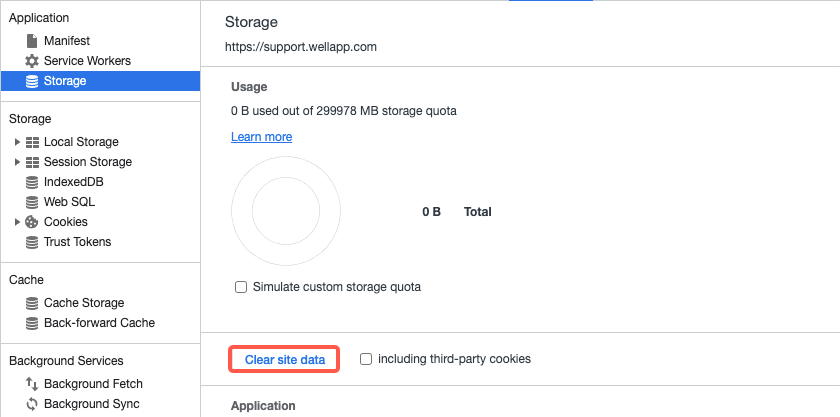
-
Next
- Add Button
-
Yes
-
No
- Add Button
Okay, let's start there. Use the following steps to clear your browser history. Note: If you are not using Google Chrome (not recommended) complete a search for "how to clear cache" and the name of your browser for instructions.
In Google Chrome:
Open a new tab and paste in the following URL: chrome://settings/clearBrowserData
Update the Time range drop-down to All time.
Ensure that all checkboxes are selected on this page and click Clear Data.
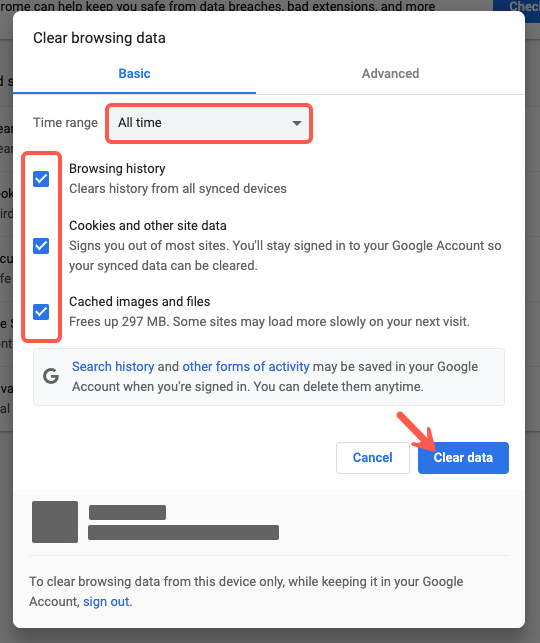
-
Next
- Add Button
-
Yes
-
No
- Add Button
- Right-click anywhere in the browser window and choose Inspect.
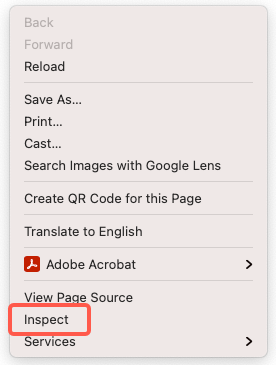
- Click on the Application tab. You may need to use the >> arrows to expand the menu options to display Application.
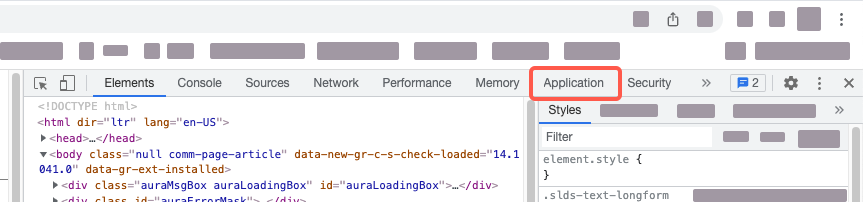
- Click on the Storage menu.
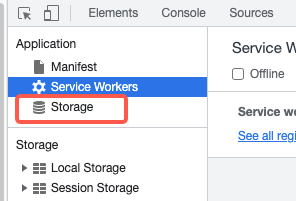
- Click on the Clear site data button.
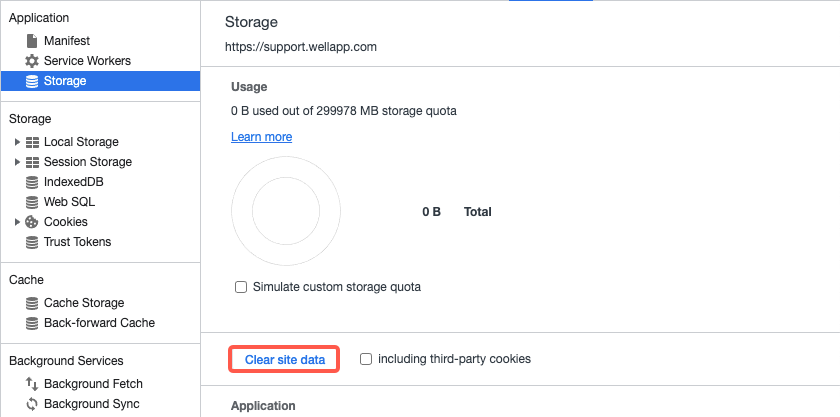
-
Next
- Add Button
-
Yes
-
No
- Add Button
-
Yes
-
No
- Add Button
Additionally, if you have multiple work email addresses, ensure you are using the email associated with your Artera account when you log in.
If you are still unable to login, please submit a Support Ticket and we will look into the root cause as quickly as possible.