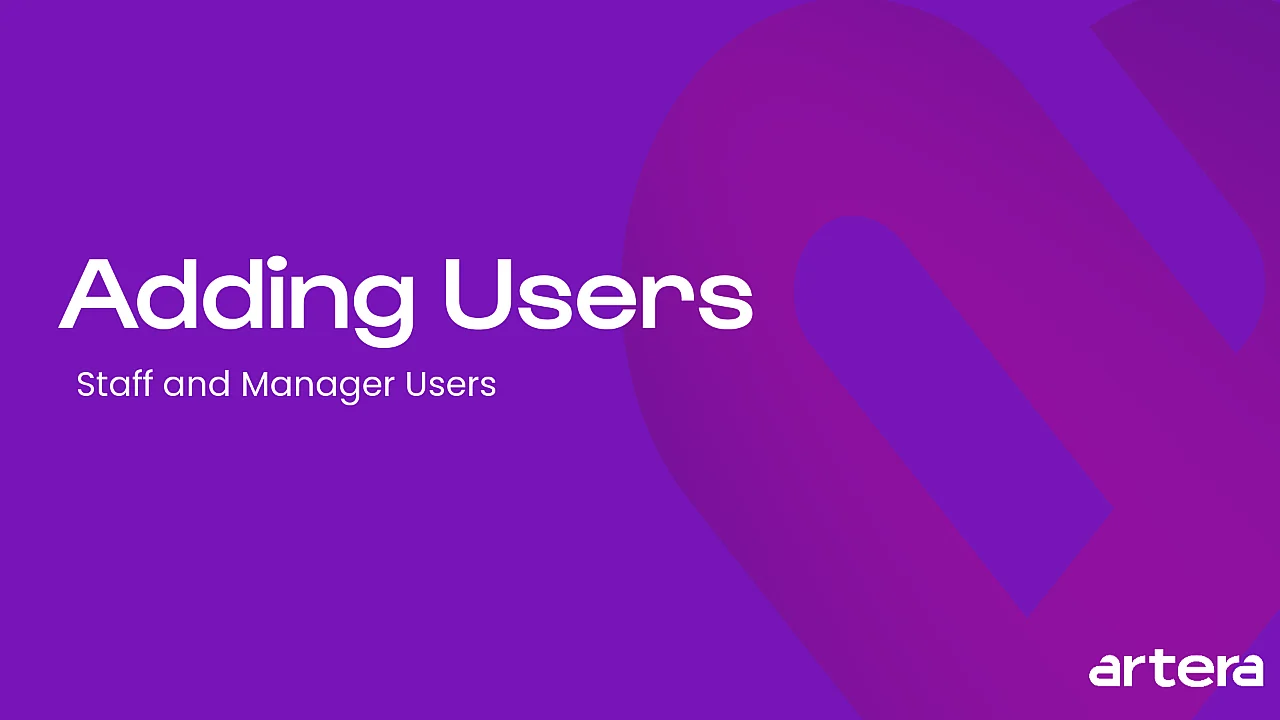Staff and Manager Users
- Get Started
- Release Notes
- Triggers
- Patient Channel
- Troubleshooting and FAQ
- Patient Facesheet
- Technical Specifications
- Insights & Analytics
- Inbox
- Conversation Flows
- Campaigns
- Lines & Resources Requests
- Lines, Events, Resources
- SMS Basics
- Automations
- Referrals
- AI Agents
- Add-Ons
- Users and Groups
- Platform Settings and Configuration
- Self-Rescheduling
- Recalls
- Marketplace
- Artera Harmony Federal Edition
Table of Contents
User ProfilesVideo TutorialStaff Line Permissions and Resource Filter ClarificationsUser Login InstructionsWho Can Create Users?Edit UsersDelete UsersThere are three user types available in Artera: Staff, Manager, and Enterprise Users. This article describes how to add Staff and Manager Users. Click here to learn about Enterprise Users.
User Profiles
Staff and Manager Users are created at the Practice-level and have different levels of access:
-
Manager Users
- This access level is designed for users overseeing individual departments and are typically given more access than Staff Users.
- This user type can access all lines and Resources within the Practice.
- Additional Permissions may be available depending on how the Enterprise is configured.
-
Staff Users
- This access level is designed for users communicating with patients via conversational messaging.
- This user type can only access the lines that have been added to their User Profile.
-
While additional Permissions may be available depending on how the Enterprise is configured, this access level is designed for limited access to global settings.
Video Tutorial
Add Users
You can only use email addresses with domains that have been whitelisted by Artera. Artera can only whitelist email domains that you own. We cannot whitelist generic email domains such as @gmail.com or @yahoo.com for security reasons.
-
In your Artera Production environment, select the Practice where you want to add the user.

- Navigate to Settings > Practice Settings > Users.
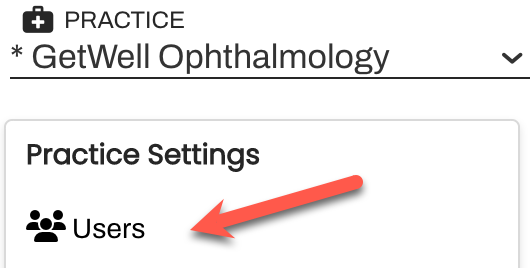
- Select + Invite a User.
-
Use the drop-down menu to select the type of user you want to create (Staff or Manager), then select Next.
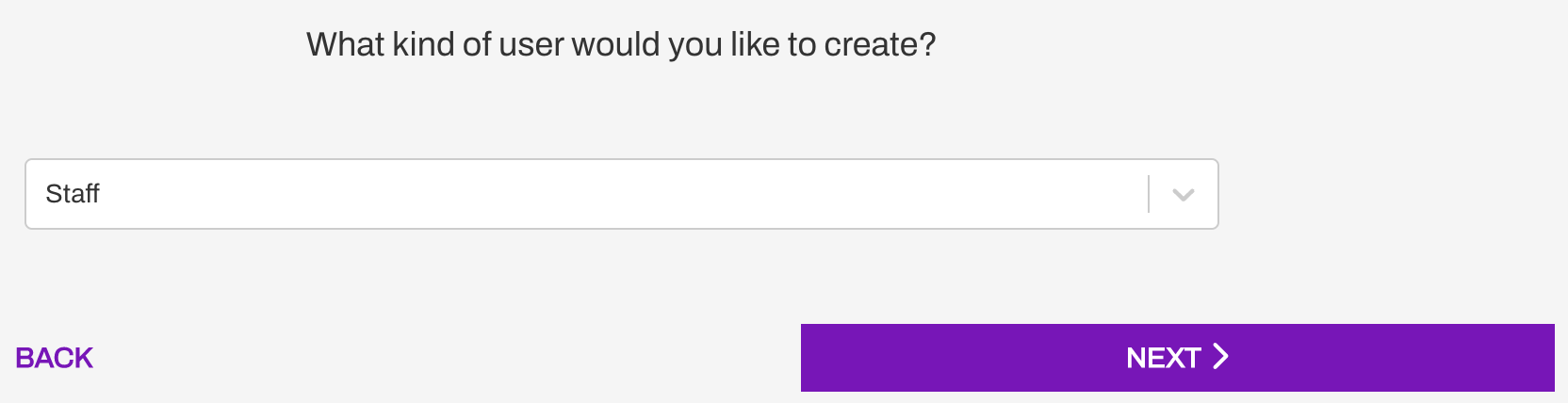
-
Manager

- Enter the First Name, Last Name, and Email fields.
- Cell Phone is optional but can be useful for authenticating via cell (instead of email) or receiving Internal Mention notifications if the user is going to be included in an Enterprise User Group.
- If a Manager User needs to have access to more than one Practice, you will need to complete this process again with the same details within that Practice.
-
Staff
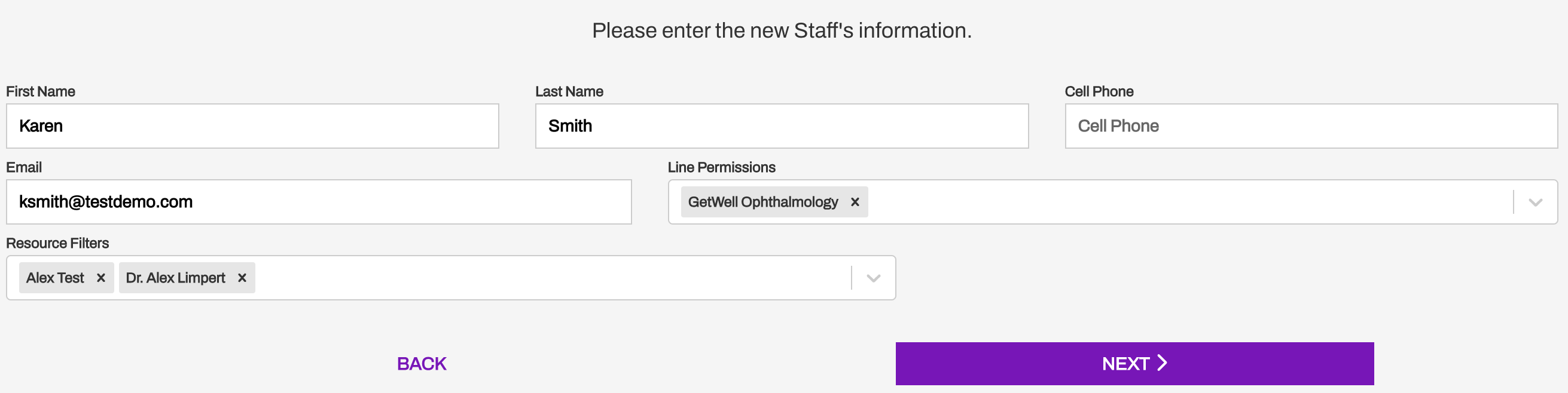
- Enter the First Name, Last Name, and Email fields.
- Cell Phone is optional but can be useful for authenticating via cell (instead of email) or receiving Mention notifications if the user is going to be included in an Enterprise User Group.
- Line Permissions: Determine which line(s) the user should be able to send and view messages from. At least one line must be added to every Staff User or they will not be able to see any Patient Channels.
-
Resource Filters: Specify which providers and locations for the chosen line(s) the user should be able to filter by within the Recent Messages and Scheduled views.
- NOTE: Resource Filters do not apply to customers transitioned onto the Smart Inbox. Users are able to filter by all resources in the Practices they have been assigned to.
- Select Next to review the details, then select Save to create the user.
-
Manager
Staff Line Permissions and Resource Filter Clarifications
The intended purpose of the Staff Resource Filters is to provide filtering items within the Recent Messages and Scheduled views.
NOTE: Resource Filters do not apply to customers transitioned onto the Smart Inbox. Users are able to filter by all resources in the Practices they have been assigned to.
Scheduled View
Staff Users can view all appointments for all lines in the Practice.
- Regardless of the Resource Filters assigned, the Staff User will be able to see all appointments scheduled within the Practice in the Scheduled View. Viewing these appointments cannot be limited by line permissions or resource filters.
- Resource filters simply allow the user to filter their view by a particular provider or location assigned to their profile. These filters do not prevent the user from selecting a patient and viewing their Patient Channel.
- When the Staff User select a Patient Channel within the Scheduled View, they will have the ability to message the patient selected, but only from the line(s) that were given to them under their line permissions in their user profile.
Recent View
- In the Recent Messages view, the user will be able to access all Patient Channels for the line(s) that were given to them under Line Permissions in their user profile.
User Login Instructions
The new user receives a Welcome email from Artera with instructions on how to log in:
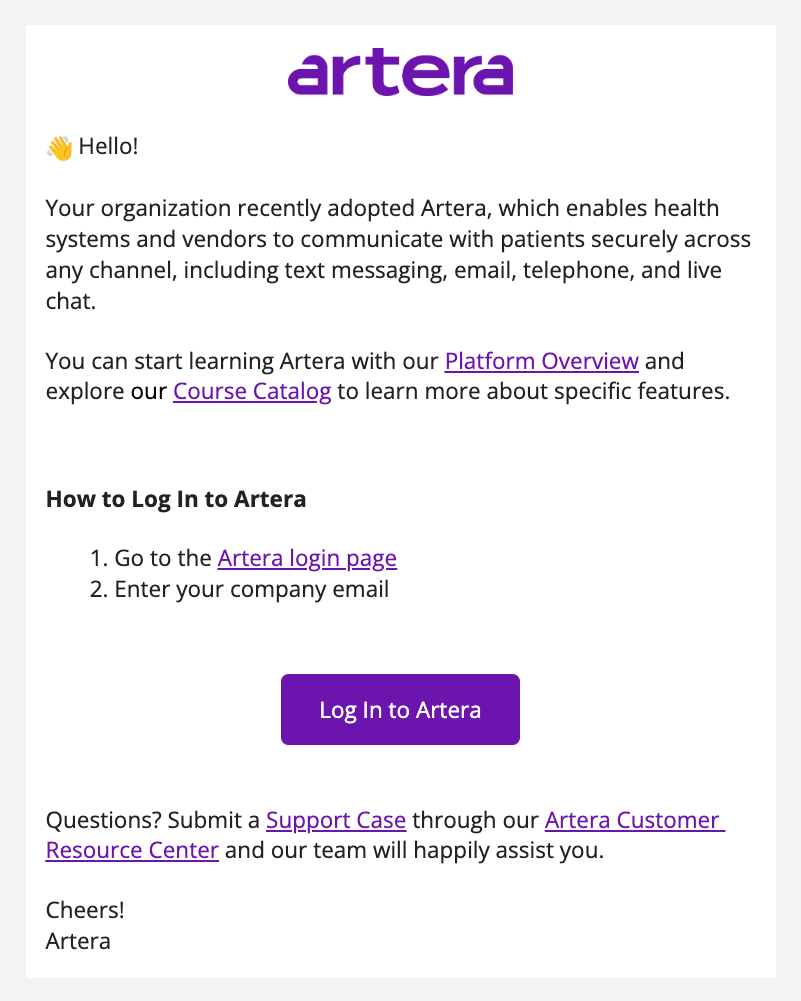
To speed up Staff User creation, you can use an existing user as a template to avoid having to manually add identical line and resource filters for every user. This features copies over their Line Permissions and Resource Filters into a new user profile.
-
In your Artera Production environment, ensure you have the correct Practice selected, then navigate to Settings > Practice Settings > Users.
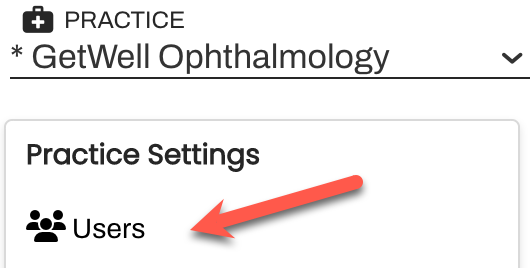
- Locate the Staff User you would like to use as a template.
- Use the (...) menu to choose Use as Template.
- Select Staff and click Next.
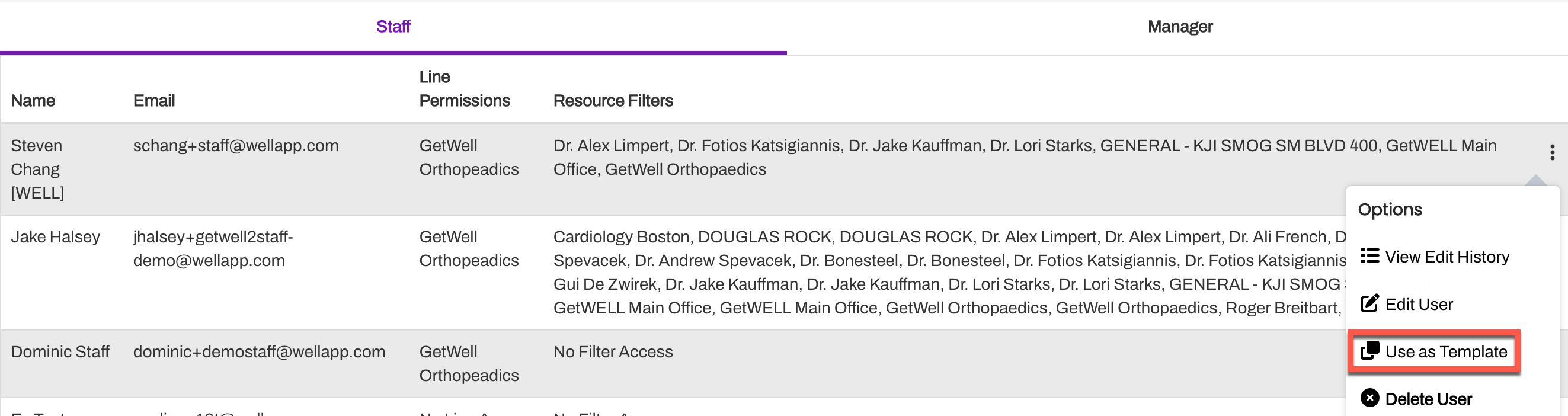
-
Complete the First Name, Last Name, and Email. Make updates to Line Permissions and Resource Filters, as needed.
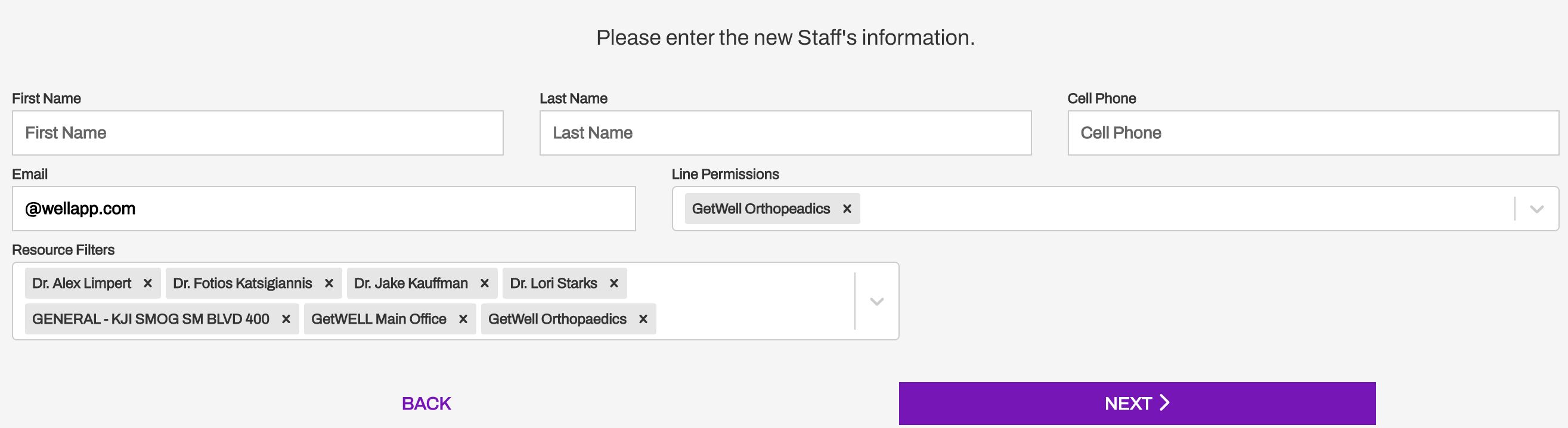
Who Can Create Users?
The user creation Permission is configured in Enterprise Settings. If the Minimum Access Required for user creation is set to Staff, then Staff users can create Staff Users, Manager Users can create Staff or Manager Users, and Enterprise users can create all three user types. Alternatively, if the Minimum Access Required is set to Enterprise, only Enterprise users can create users.

Edit Users
To edit a Staff or Manager user, go to Settings > Practice Settings > Users and locate the user from the applicable list. From the (...) drop-down menu, select Edit User. Here, you can edit the user's information. Select Update once all edits are made.
NOTE: Staff Users cannot edit other Staff Users, even if they have the permission to create other Staff Users. Manager Users can edit Staff Users and other Manager Users, if they have the permission to create users.
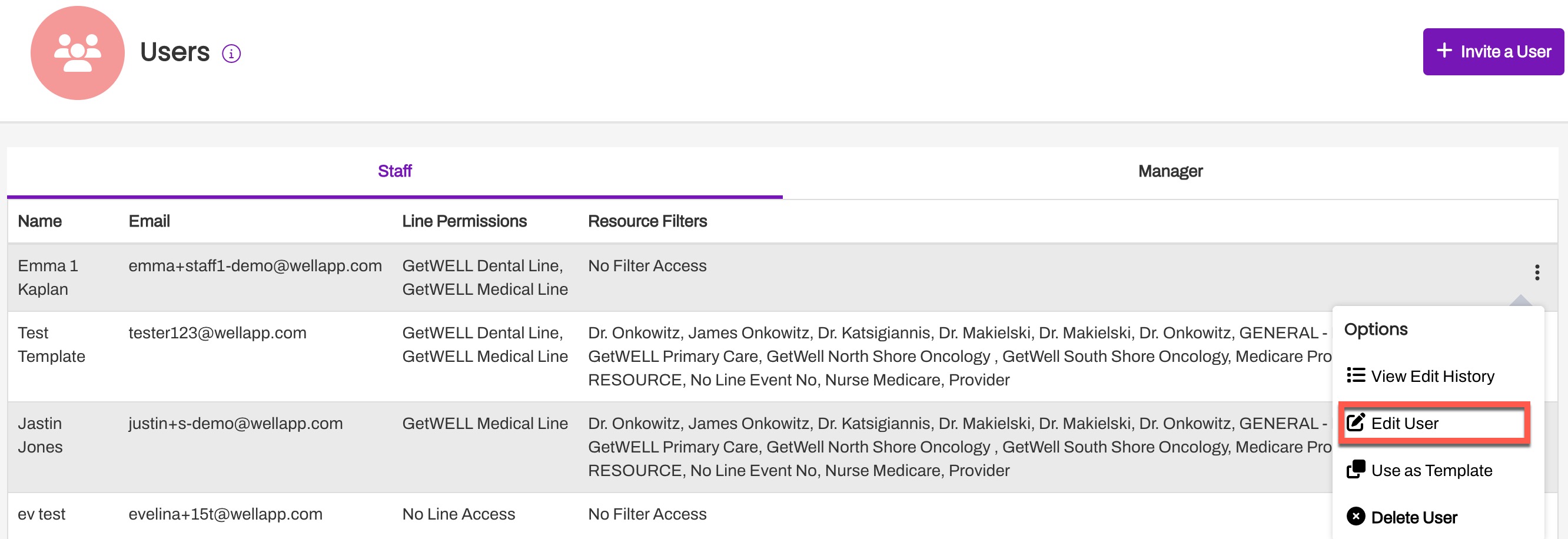
Delete Users
Enterprise Users can delete both Staff and Manager Users when logged in. To delete a user, go to Settings > Users and locate the user from the applicable list. From the (...) drop-down menu, click on Delete User at the bottom of the list.
NOTE: Staff Users cannot delete other Staff Users, even if they have the permission to create other Staff Users. Manager Users can delete Staff Users and other Manager Users, if they have the permission to create users.
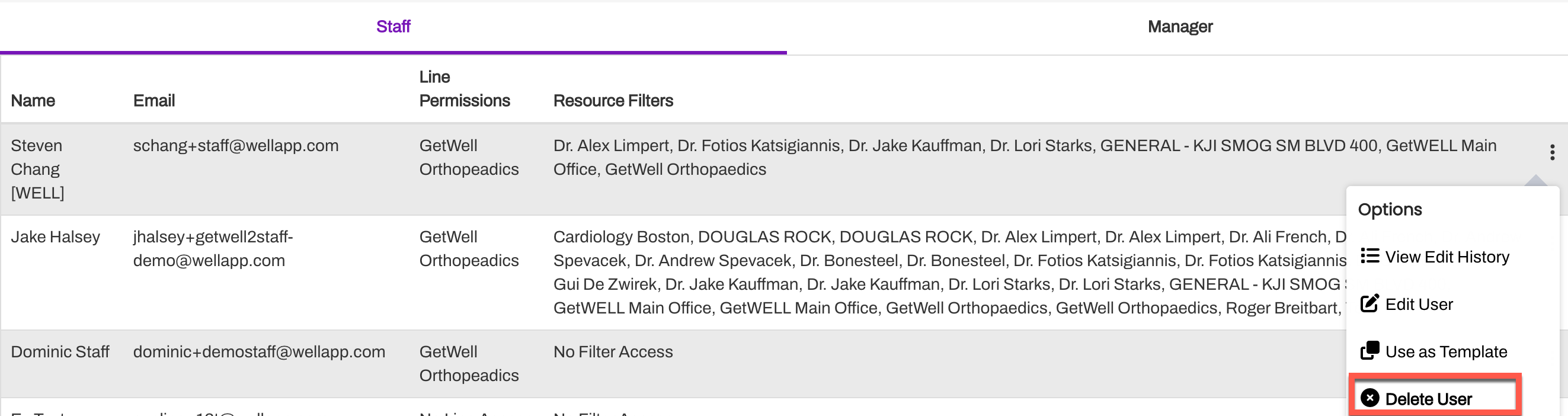
As new resources (providers and locations) and/or lines are added to your Practice, you may need to update your Staff User Permissions and filters to ensure all patient messages are being viewed and receiving responses.
Review the following articles for instructions:
- Add New Phone Line to an Existing Practice
- Add New Location to an Existing Practice
- Add New Provider to an Existing Practice
**Looking for more? See how Artera can empower your team with AI in healthcare communications.