Events
- Get Started
- Release Notes
- Triggers
- Patient Channel
- Troubleshooting and FAQ
- Patient Facesheet
- Technical Specifications
- Insights & Analytics
- Inbox
- Conversation Flows
- Campaigns
- Lines & Resources Requests
- Lines, Events, Resources
- SMS Basics
- Automations
- Referrals
- AI Agents
- Add-Ons
- Users and Groups
- Platform Settings and Configuration
- Self-Rescheduling
- Recalls
- Marketplace
- Artera Harmony Federal Edition
Events are the appointment types that flow into Artera from your EMR. When these Events appear in Artera, they may need to be updated or disabled based on your workflows.
Events Overview
Events in Artera are broken into two categories: Appointments and Recalls. On the Events page, you can update or disable Events. Often, customers will update the Event Display Name to make it patient-facing.
Event Behavior
- New Events: New Events are automatically added to Artera when we receive an upcoming appointment scheduled with that Event. When a new Event is created, it will be captured in the Daily Changelog report. There are also a series of steps you will want to follow to ensure the Event behaves appropriately. Click here for full instructions.
-
Disabling an Event: If you disable an Event in Artera, it will not be included in Automations and appointments scheduled with that Event will not be visible in the Scheduled View in Artera.
- If you want disabled Events to be visible here, enable the Enable View All Patient Appointments Default Setting.
- Re-enabling an Event: If you re-enable an Event and want related appointments to receive a reminder, add the Event to the relevant Automations. This is only important if you have restricted your Automations by Event. If you have not, the patient will automatically receive Automations for that Event once re-enabled with no action needed from you.
Update Events
-
Navigate to Practice Settings and select Events.
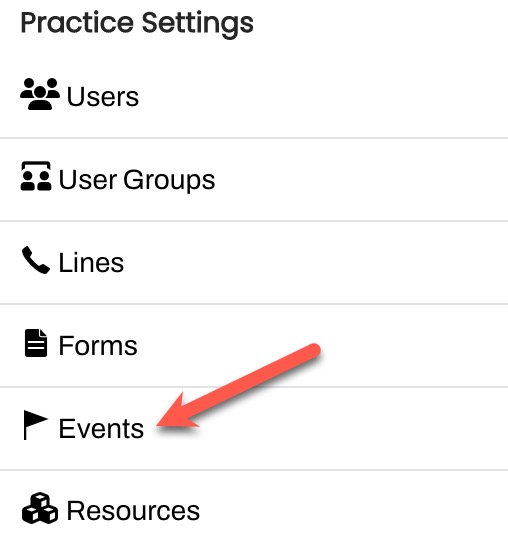
-
On this page, you can toggle between Appointments and Recalls.

-
To edit an Event, select the Event's (...) menu and choose Edit Event.

-
On this page, you can update Event Name, Modality, and Instructions.

- Event Name: This is how the Event will appear to your patients in any messages sent to patients that use the {eventName} Smart Phrase. Updates here will also change how the Event appears across Artera including the Patient Facesheet, Filters, and within Automations. This does not impact the Event name in your EMR.
-
Modality: This field allows you to keep the existing unique Event name visible to users in the Patient Facesheet but provide a patient-friendly description of the Event within messaging using the {eventModality} Smart Phrase. For example, if the Event Name is "NP - OB Exam 1" the Modality could read "Prenatal Visit" in messages to patients instead. This field does not allow translations, so it will only display what is entered here.

- Instructions: Provide instructions for the Event that can be delivered to the patient through the {eventInstructions} Smart Phrase. This field does not allow translations, so it will only display what is entered here. Click here to learn more.
Disable Event
If a patient is scheduled with a disabled Event, they will not receive Automations or Triggers for those appointments. Additionally, disabling an Event will hide these appointments from the Patient's Facesheet and the Scheduled View. If an Event is disabled and it was included as a Resource Filter for an Automation or Trigger, it will not pause a Practice Automation or turn off the Trigger.
NOTE: If an Automation is configured with only one Event and that Event gets disabled, the Automation or Trigger will still send to all patients. Therefore, it's important to ensure that you pause the Automation or turn off the Trigger if the Event associated with them is disabled.
To disable an Event:
Navigate to Practice Settings > Events.
Use the Event's (...) menu to select Disable Event.

The checkmark updates to an (x) indicating the Event is disabled.

Follow the same process to re-enable the Event, if needed.
Events - Edit History
Changes to Events may affect Automations or other features in Artera. Track changes made to Events using the Event's Edit History. The Edit History feature records when edits are made to the Event and by which user. This can be helpful when troubleshooting unexpected behavior related to Events.
To view the Edit History of an Event:
Select the (...) menu for the Event. Then, select View Edit History.

The list of edits made to the Event appears in chronological order based on when the change was made, with the most recent change listed first.
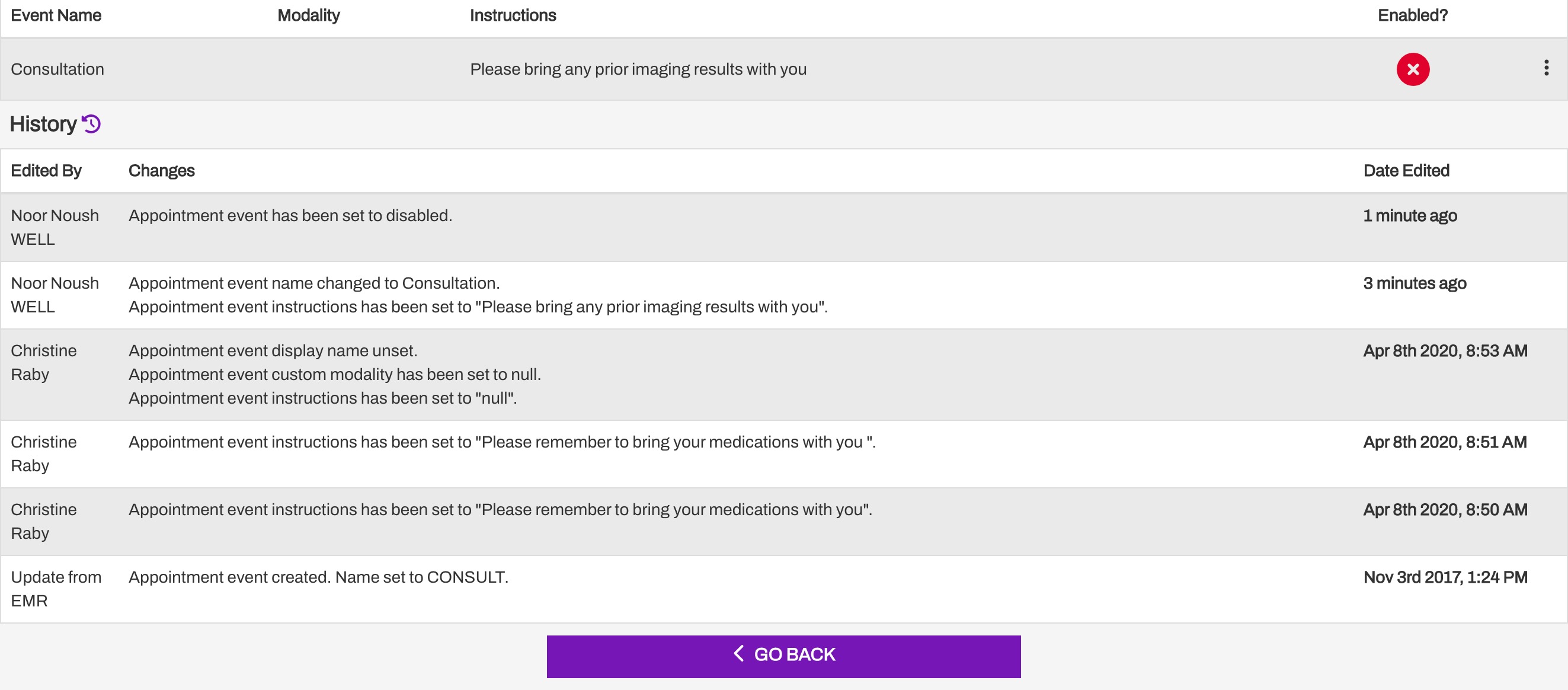
FAQ
I updated my Event name in my EMR. Will it update in Artera?
Yes, Event Name is a mapped field from your EMR, so any changes made to the name in your EMR will be reflected in Artera. However, if you manually updated the Event Name field in Artera, Artera will use the updated nomenclature rather than your EMR data. To use the EMR default name, delete the updated fields and save.
What is the "External ID" column displayed in the Events (Appointments, Recalls) table?
This is the ID of the Appointment or Recall in your EMR. This ID cannot be modified or deleted in Artera and is solely used in Artera for integration purposes.