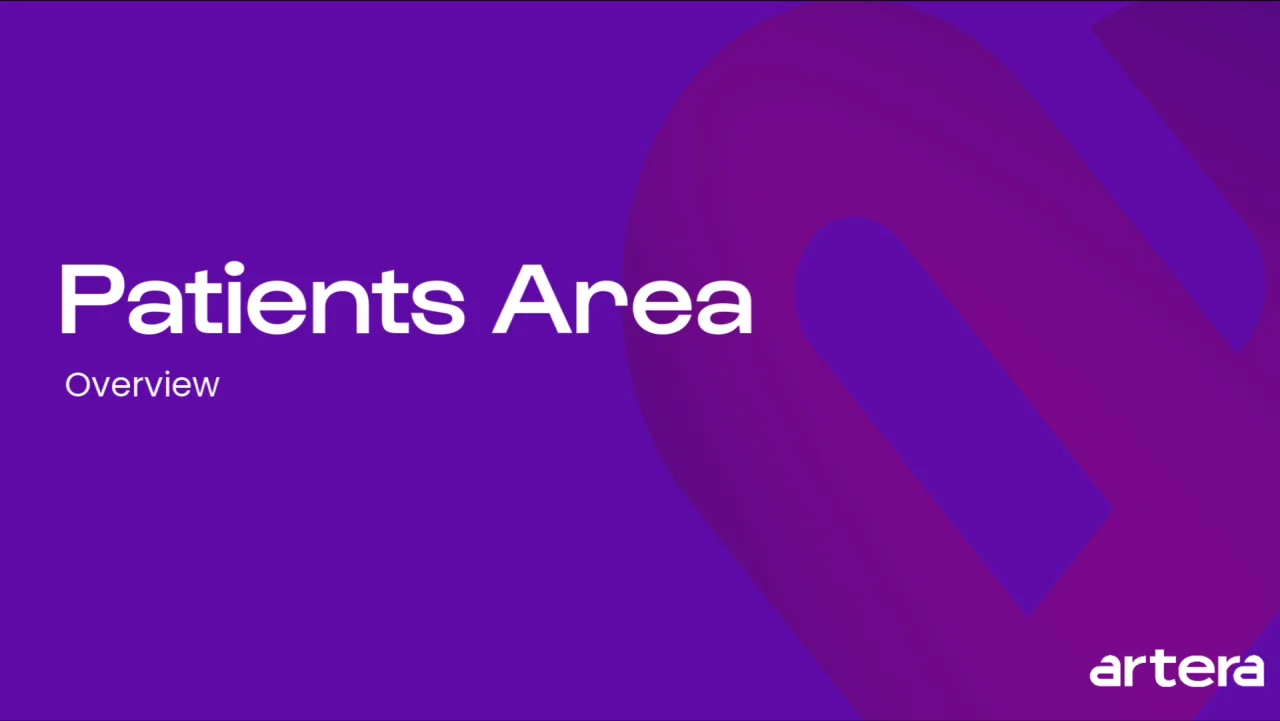Patients Area
- Get Started
- Release Notes
- Triggers
- Patient Channel
- Troubleshooting and FAQ
- Patient Facesheet
- Technical Specifications
- Insights & Analytics
- Inbox
- Conversation Flows
- Campaigns
- Lines & Resources Requests
- Lines, Events, Resources
- SMS Basics
- Automations
- Referrals
- AI Agents
- Add-Ons
- Users and Groups
- Platform Settings and Configuration
- Self-Rescheduling
- Recalls
- Marketplace
- Artera Harmony Federal Edition
The Patients Area provides visibility into patient communication history and communication preferences, allowing users to quickly troubleshoot issues and providing valuable insights into how to optimize an organization’s patient messaging strategy.
The Patients Area consists of two tabs: History and Preferences.
- History: Quickly search for and view all communication activity for a patient, including prior communications across all of your Artera Practices as well as any outbound messages sent to a patient through third-party vendors.
- Preferences: View and manage a patient's communication preferences and see which line(s), if any, a patient has opted out of receiving communications.
Accessing the Patients Area
There are two ways to access the Patients Area, via the navigation bar or through a patient's Patient Facesheet.
Navigation Bar
In the Navigation Bar, select Patients.

On the Patient Search page, enter the first name, last name, full name, or the unique patient identifier of a patient. As you type, suggested patients, with their unique identifiers, will appear in the drop-down. A null value next to a patient’s name indicates that the patient is an Unverified Patient in all Practices.
Once you select a patient, you will be routed to their History tab.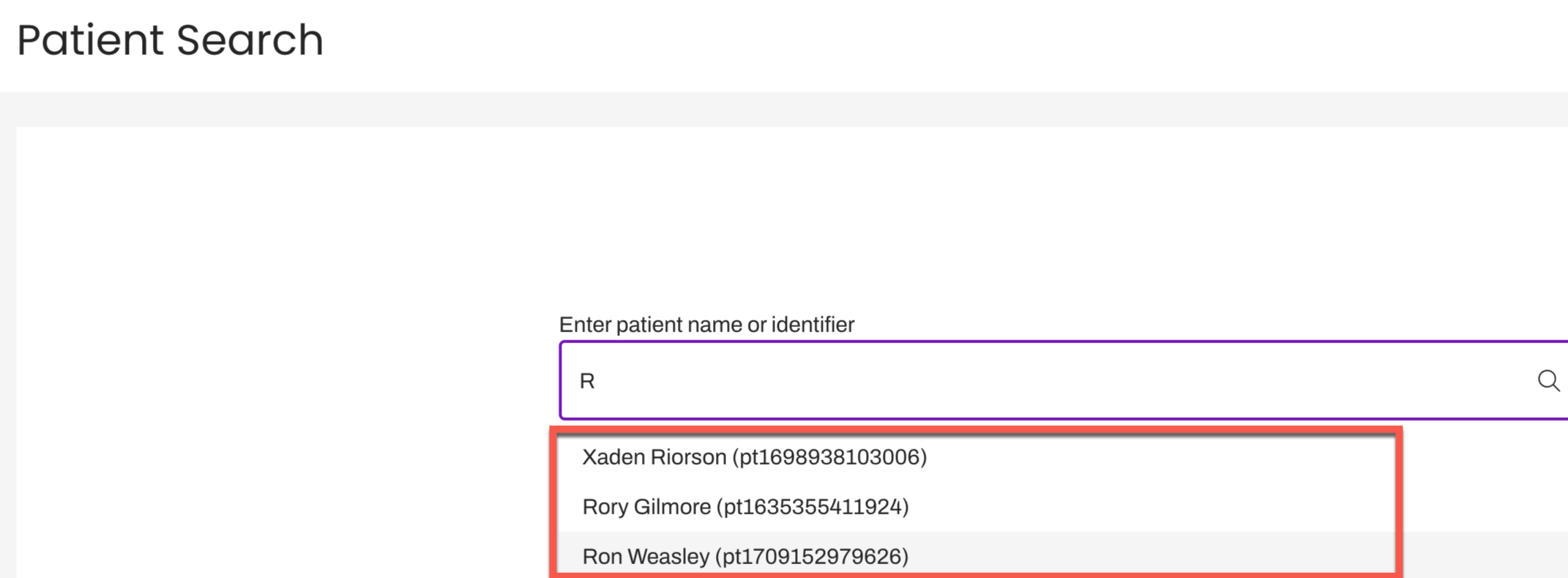
Patient Facesheet
In the Patient Facesheet, select View Patient to navigate to a patient's History tab or select Preferences to navigate to a patient's Preferences tab to view their contact information and SMS consent details. 
History Tab
The History tab displays a patient's communication history. This includes:

- The patient’s full name and unique patient identifier. NOTE: The unique patient identifier is replaced with "Unverified Patient" when the patient is verified within the Enterprise, but only in a Practice(s) that the user does not have access to.
- Sent: The date and time the message was sent in by the patient or out to the patient.
-
The initials or logo of the sender of the message.
- Messages sent by the patient or an Artera user will display their initials. Messages sent automatically from Artera through Triggers, Bulk Messages, or Campaigns will display the associated logo. Messages sent by a third-party will display the vendor's name.
- Message: This will display the message content, full name of the sender, initials/logo of the sender, and how the message was sent to the patient.
-
Practice & Line: This will display the name of the Artera Practice and line where the inbound message was received or outbound message was sent.
-
The "History" tab can be filtered by:
- Start: The start date for which you would like Artera to begin the patient's communication history search.
- End: The end date for which you would like Artera to conclude the patient's communication history search.
-
Sender: The sender of the message. Sender options include:
- Patient
- Staff
- Artera
- Vendor
- External System
-
Message Type: The type of message you would like to search for in the communication activity.
-
Message Type options include:
- Manual - Communication with an individual patient directly through their Patient Channel.
- Inbound - Messages sent to your line by a patient.
- Automation - Automated delivery of messages to patients through Artera’s Conversation Flows and Triggers functionality.
- AI Agent - Used to interact with patients in a realistic and dynamic way managing an array of questions.
- Campaign - Used for sending large volume outreach, up to 30,000 patients at once.
- Bulk Message - Used to send messages to up to 50 Patient Channels or appointments at once.
- Outbound via API - Used to deliver text messages generated from your EMR or a third-party vendor to patients.
- External - Messages that are sent to patients outside of Artera (i.e. from your EMR).
-
Message Type options include:
- Practice: The Artera Practice in which messages were sent or received to or from the patient.
- Up to 100 rows of communication activity can be displayed at a time.
-
Select the "Open a Channel" button to start a new conversation with the patient from a line and Practice combination of which they have not been communicated from yet.
NOTE: The "Allow Practices to Message and Search for any Patient across Enterprise" Default Setting must be enabled for the "Open a Channel" button to display. Click here to learn more.
Navigating to a Piece of Communication
Users can click on a row of communication activity to be routed to the patient's Patient Channel.
NOTE: This will not route users directly to the message, only to the Patient Channel where the message was sent or received.
Exiting a Patient's Communication Activity
To exit out of the current patient’s communication activity and begin a new patient search, select Patient Search in the upper-left corner of the page.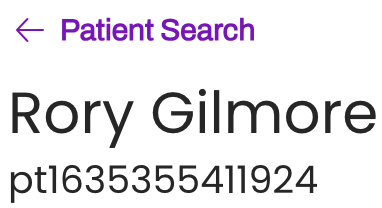
Preferences Tab
The Preferences tab allows users to view and manage a patient's communication preferences and see which Line(s), if any, a patient has opted out of receiving communications.
The Preferences tab displays the patient’s contact information and SMS Consent details with several key pieces of information. For more details on the Opt Out or Opt In process, click here. 
- The patient’s full name and unique patient identifier.
- The patient's contact information, including preferred phone number and email (if available). This is sent to Artera from your system of record (EMR).
-
SMS Consent: This section displays the patient's SMS Consent for each line they have been messaged from.
NOTE: Enterprise Users can view a patient's SMS Consent details across all lines and Practices. However, Staff and Manager Users can only view this information for lines in Practices they have access to. - Line Name: Name of the line that the patient received a message from.
- Practice: Name of the Artera Practice associated with the line.
- Status: Patient's current SMS Consent status.
- Opt-In Date: Date the patient opted back into messages for the line(s) after they initially opted out. If this is blank, the patient has never opted out of the line.
- Actions: Here, users can manually opt the patient out of messages from the line or assist patients in opting back into messages from the line by sending an opt in request to the patient.
-
Select the "Open a Channel" button to start a new conversation with the patient from a line and Practice combination of which they have not been communicated from yet.
NOTE: The "Allow Practices to Message and Search for any Patient across Enterprise" Default Setting must be enabled for the "Open a Channel" button to display. Click here to learn more.
Managing a Patient's Contact Information
To edit the patient's contact information, select Edit in the right-corner.
NOTE: Users will only be able to edit a patient's contact information if the Enterprise is not syncing preferences from your system of record (EMR). Click here to learn more. If the Enterprise is syncing preferences, all changes must be made in the EMR and will then automatically set in Artera.
FAQs
Is this functionality available to all Artera user sypes?
Yes, the Patients Area is viewable to all user types. Staff and Manager users can view messages for lines they have access. However, only Enterprise Users can view all message content across all Practices and lines.
Can I search for more than one patient at a time?
No, only one patient can be searched for at a single time.
Can I search for a patient using their email address?
Searching by email address is not supported. Please search for patients using their name and/or unique patient identifier.
Can I search for a patient using their phone number?
Yes, searching by phone is supported.
NOTE: In some instances, a phone number search may yield the result of an Unverified Patient whose Patient Channel was created in Artera before the patient’s record was created in the EMR and sent to Artera.
Why am I unable to find a patient that I am searching for?
If you are having trouble locating a patient, be sure to:
Confirm you are entering the patient’s correct name or unique patient identifier
Clear any previous search filters
If you are unable to locate a patient using their name or unique patient identifier and you have confirmed that the patient exists in your Artera Enterprise, please submit a Support Case with our Support Team for review. In your Support Case, include the following details:
Your name
Your organization
The full name and unique patient identifier of the patient you are attempting to search for
Does the "Allow Practices to Message and Search for Any Patient across Enterprise" Default Setting impact patient search results?
No, search results are not impacted by this Default Setting.