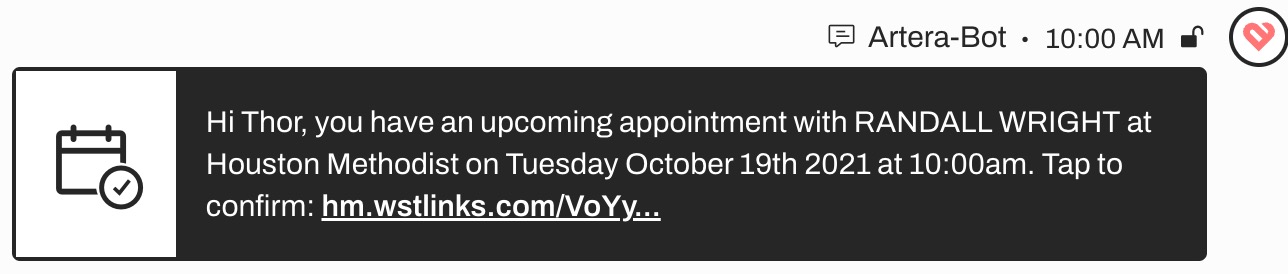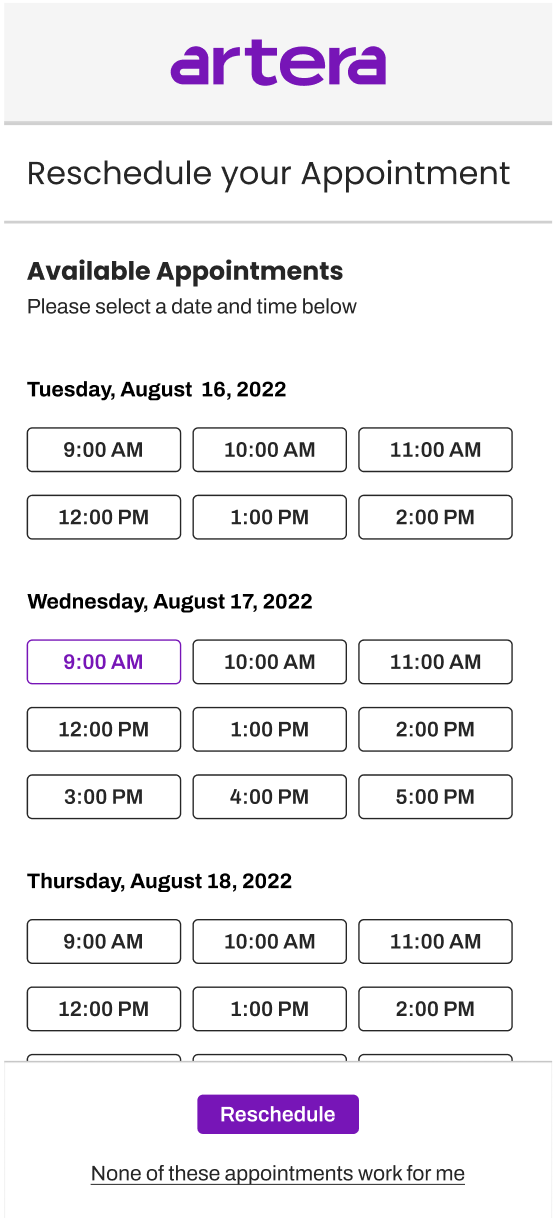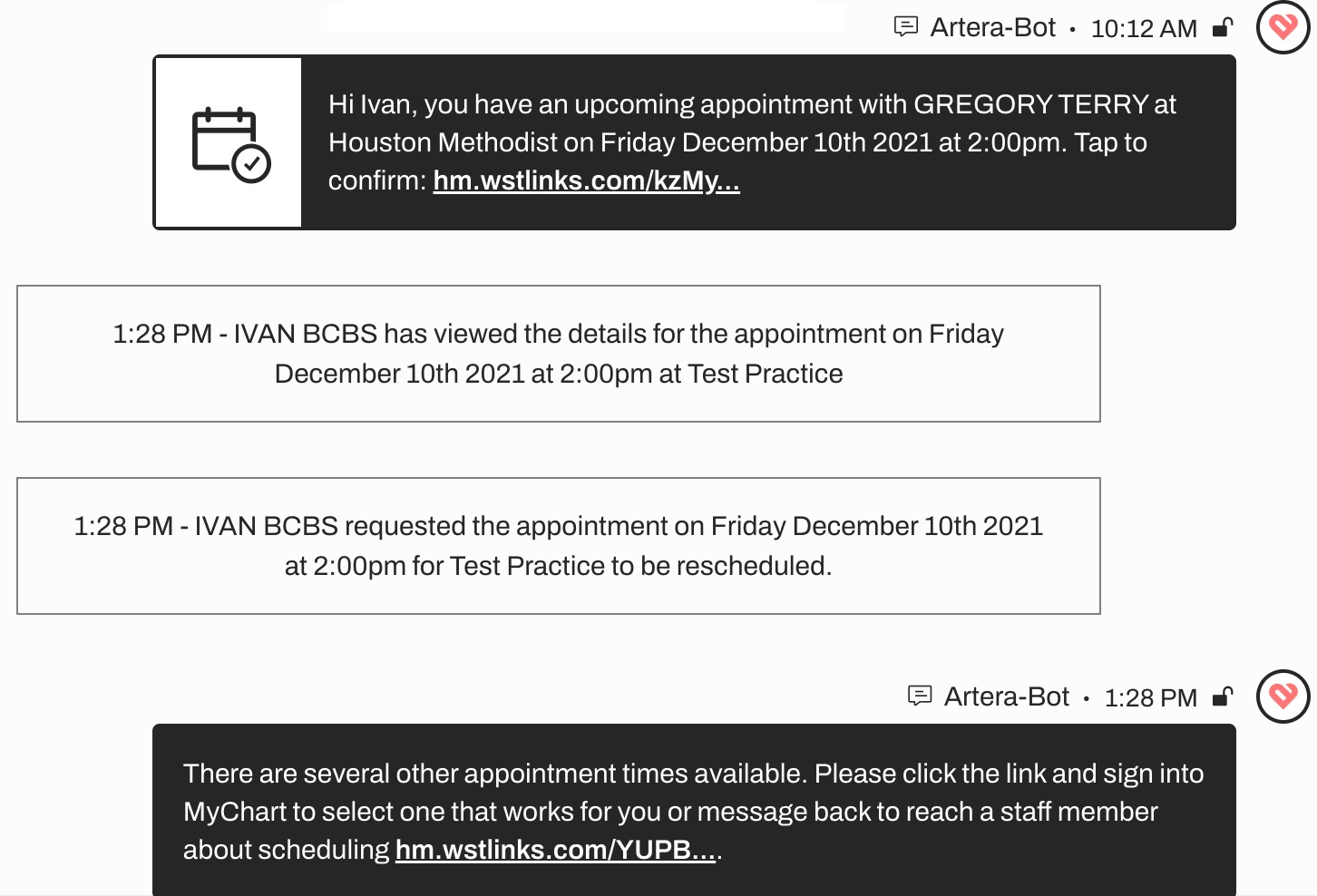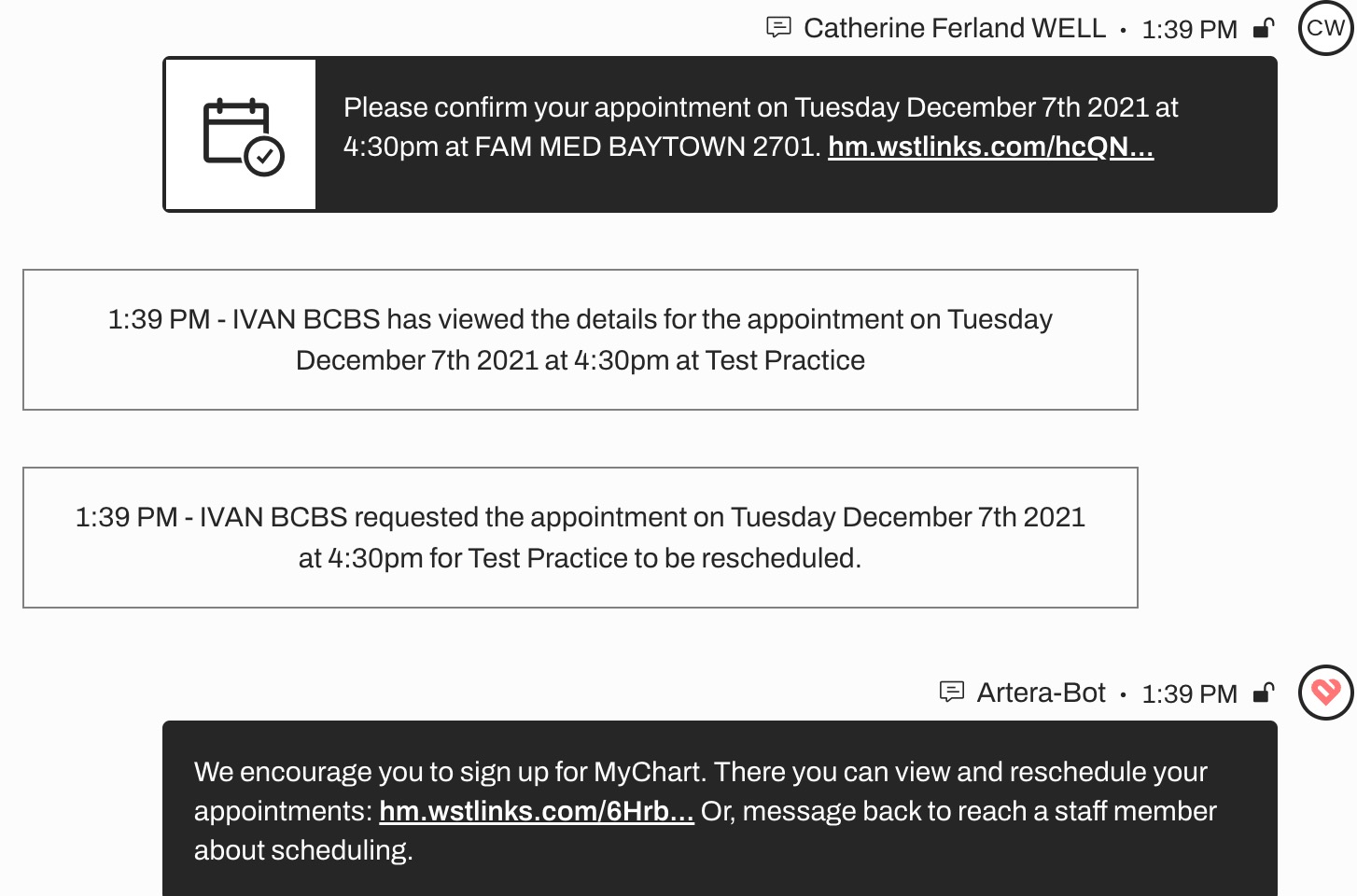Self-Rescheduling: Patient Experience
- Get Started
- Release Notes
- Triggers
- Patient Channel
- Troubleshooting and FAQ
- Patient Facesheet
- Technical Specifications
- Insights & Analytics
- Inbox
- Conversation Flows
- Campaigns
- Lines & Resources Requests
- Lines, Events, Resources
- SMS Basics
- Automations
- Referrals
- AI Agents
- Add-Ons
- Users and Groups
- Platform Settings and Configuration
- Self-Rescheduling
- Recalls
- Marketplace
- Artera Harmony Federal Edition
Patient Channel View
The Patient Channel displays multiple Event Messages during the cancel/reschedule process. When the patient requests to cancel or reschedule, they will receive the Automation you have set up containing {eventSelfScheduleAppt}. The Smart Phrase will populate with one of the three options described below:
Reschedule Link
Portal Smart Link
Portal Generic Link
Reschedule Link Workflow
When the appointment type, Location, and Provider all allow for rescheduling, the patient will receive a rescheduling link upon requesting to reschedule or cancel.
The patient receives an appointment confirmation request.
Patient requests to cancel or reschedule and receives a self-rescheduling message populated with a direct rescheduling link.
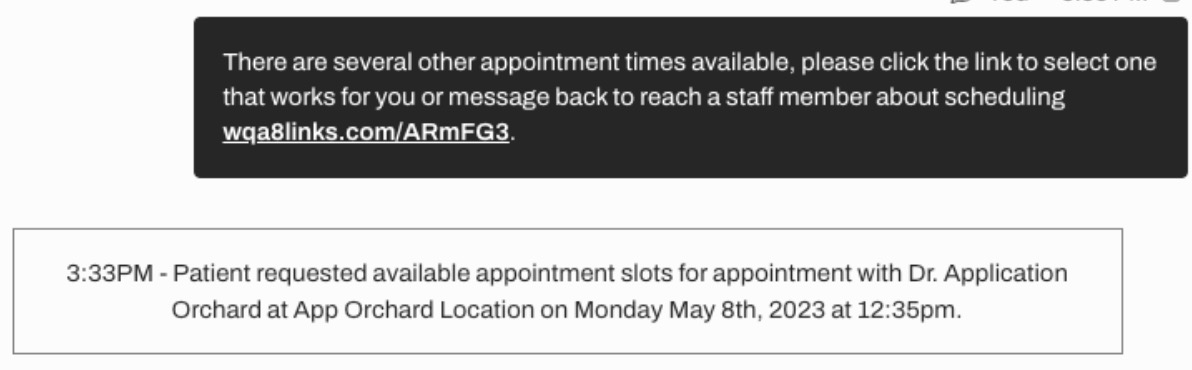
The patient clicks on the link to view available appointments, selects an appointment, and clicks Reschedule.
If the patient successfully reschedules, a "success" message will appear on the patient's mobile device.
.jpg)
The following Event Messages appear in the Patient Channel indicating the actions taken by the patient and the new appointment details.
NOTE: If a patient is unable to find a new appointment slot, an Event Message will not display in their Patient Channel indicating that a new appointment was not selected.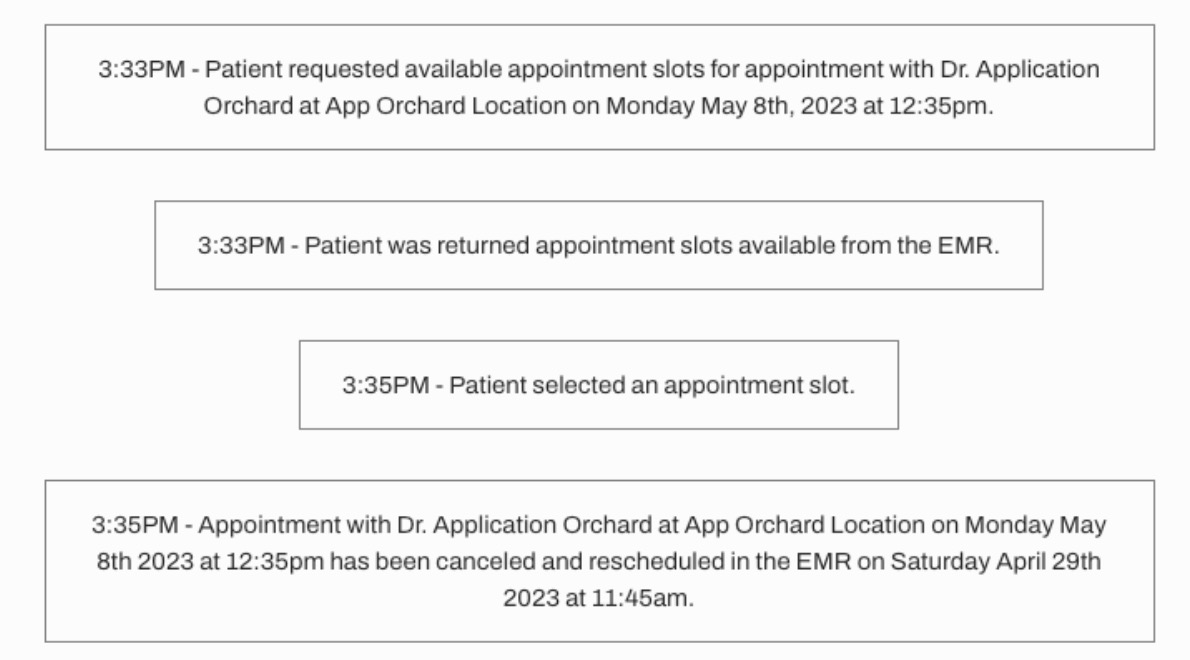
Finally, the patient will receive any Automations the appointment qualifies for including instant booking and appointment confirmation requests.
NOTE: If a patient encounters an unresolvable error when attempting to reschedule, the following message will appear for the patient, asking the patient to text or call the office to reschedule.
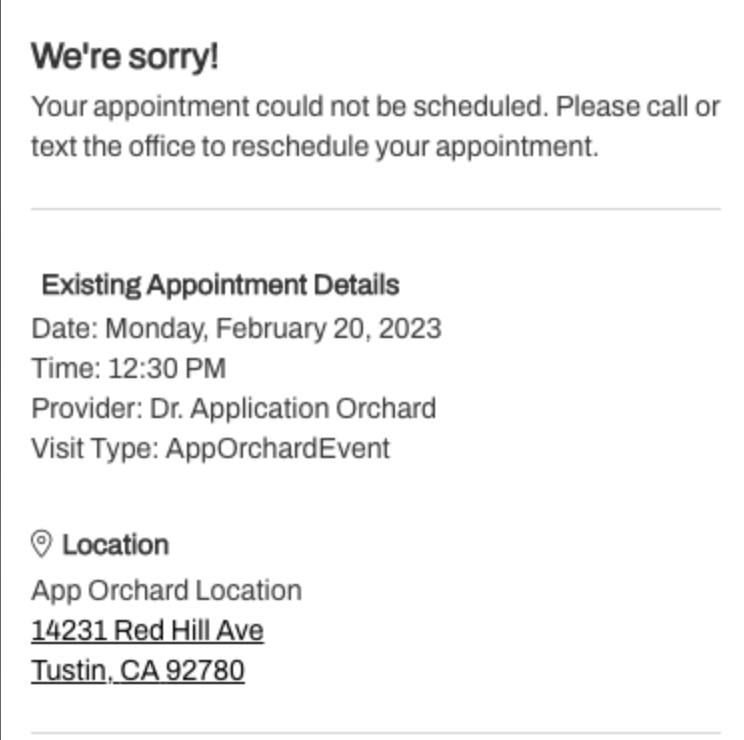
Portal Smart Link
If the patient is enrolled in the Portal, has a Portal ID, and has the Portal app installed on their device, Artera will send them a Portal Smart Link, allowing them to select a new appointment time directly from the Portal.
Portal Generic Link
If the patient does not qualify for the Reschedule Link or Portal Smart Link, they will receive the Generic Portal link, where they can enroll in the Portal and then reschedule their appointment.