Artera Support Case Portal
- Get Started
- Release Notes
- Triggers
- Patient Channel
- Troubleshooting and FAQ
- Patient Facesheet
- Technical Specifications
- Insights & Analytics
- Inbox
- Conversation Flows
- Campaigns
- Lines & Resources Requests
- Lines, Events, Resources
- SMS Basics
- Automations
- Referrals
- AI Agents
- Add-Ons
- Users and Groups
- Platform Settings and Configuration
- Self-Rescheduling
- Recalls
- Marketplace
- Artera Harmony Federal Edition
Table of Contents
What is the Artera Support Case Portal?Who can use the Case Portal? How do I use the Case Portal? Case View - DetailsCase View - FeedCase List FieldsLearn how to view and open closed Support Cases submitted by users in your organization.
What is the Artera Support Case Portal?
The Artera Support Case Portal is a dynamic list of cases submitted to the Artera Support Team, including views of open, closed, and Lines & Resources requests. This list will contain all cases you and other users in your health system have entered. All users who have access to Artera in your organization will be able to view the cases as well as a transcript of the communications on this page.
Who can use the Case Portal?
You must be logged into the Customer Resource Center to access the Case Portal. To request a log in to the Customer Resource Center, please connect with your Customer Success Representative.
How do I use the Case Portal?
On the homepage of the Customer Resource Center, select Manage Open Cases within the Support section.

From this page, you can view all open, closed, and Lines & Resources cases, in addition to those most recently viewed. Click on the drop-down next to the category title beside the yellow briefcase icon. Here, you can choose between Support site - Cases Open, Support site- Cases Closed, and Support site - Lines & Resources:

Case View - Details
When you open a case, you will see a Details section that includes information related to the case like a case number, subject, description, status, and a CC Address field.
Use the CC Address field to add co-workers to the thread. Once added, they will receive all communication related to the case. Note: This field is not available for Lines & Resources requests.
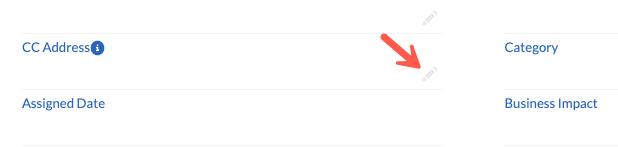
Case View - Feed
Click on the Feed section to view all communication related to the Support Case, including responses from the Support Team member and the case submitter.
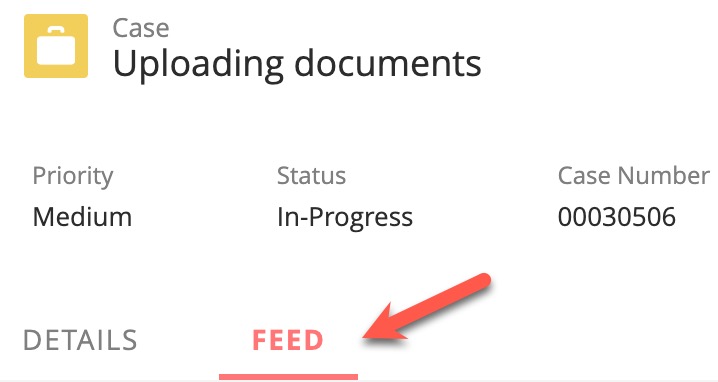
You can also reply to the Support Team member while in the Feed section. On the latest update, you will see a text box with the verbiage of: “Write a comment…”. You can send a reply through that field and the Support Team member will be notified of this message.
A great use case for this is the ability to open and communicate on your cases all within the Customer Resource Center in the Customer Case Portal. Also, if you happen to be unavailable, other users in your health system can check-in and reply to cases on your behalf.
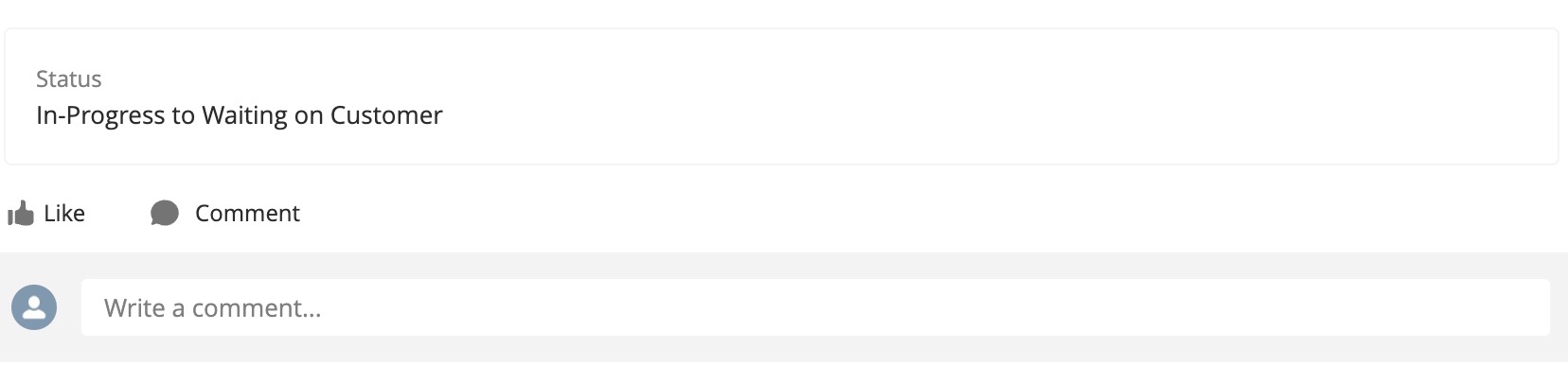
Case List Fields
When browsing the list, you will notice the following column for each Support Case:
Case Number - The system case ID that you may reference
Contact Name - Case opener/reporter
Subject - Subject indicated when the case was opened
Status - the status of a case can be one of the following:
Open - Case is in our queue awaiting assignment
In-Progress - Case is currently being investigated by a Support Team member
Escalated - Case has been escalated to one of our Product Engineering teams for further investigation and feedback
Waiting on Customer - There is a question/ask to the contact/case opener
Closed - The case has been closed due to resolution or no longer an issue. To request to close a case that no longer needs to be attended to, please comment on the case itself requesting its closure.
Owner Name - Current assignee of the case within Artera Support
Date/Time Opened - The date and time that the contact submitted the case to Support. This will be listed in your local time zone
